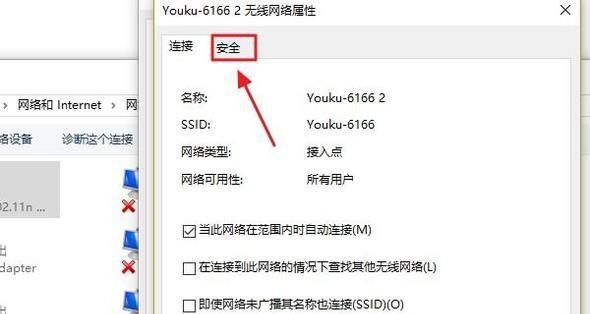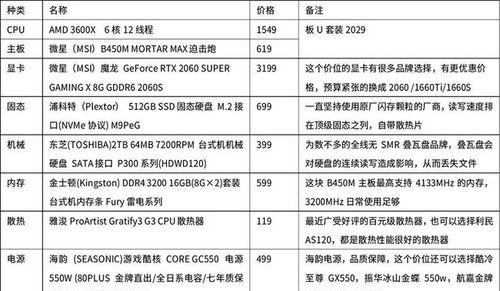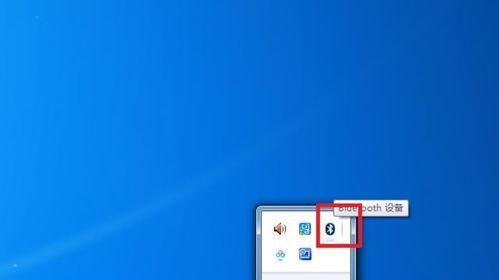在日常办公和学习中,我们经常需要截取电脑屏幕上的内容,比如保存有趣的网页截图、记录重要的信息等。了解和掌握台式电脑的截图快捷键可以大大提高工作效率,本文将介绍台式电脑截图快捷键的使用方法和技巧。
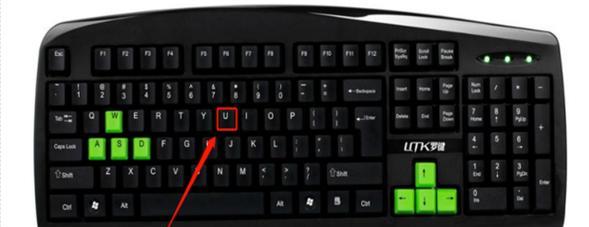
1.截取全屏幕的内容
通过按下键盘上的PrintScreen(简称PrtScn)键,即可将当前屏幕上的所有内容截取下来,并保存到剪贴板中。
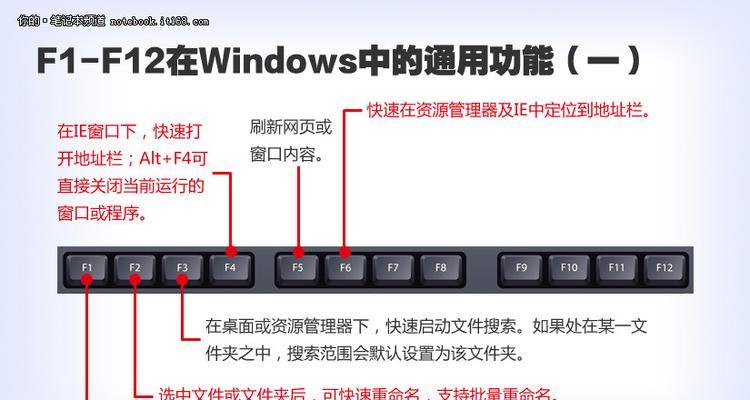
2.截取当前活动窗口
按下Alt键同时再按下PrintScreen(简称PrtScn)键,即可截取当前活动窗口的内容,并保存到剪贴板中。
3.截取指定区域的内容

按下Windows键+Shift+S组合键,屏幕变暗并出现截图工具栏,可通过鼠标拖拽选择需要截取的区域,截图后直接保存到剪贴板中。
4.使用截图工具
Windows操作系统提供了自带的截图工具SnippingTool(剪切工具),通过它可以对整个屏幕、窗口、矩形区域等进行截图,并可对截图进行一些简单的编辑和标注。
5.利用快捷键截取当前窗口
通过按下Alt键同时再按下PrintScreen(简称PrtScn)键,然后将截图粘贴到Paint等图像编辑软件中,即可截取当前活动窗口的内容并进行保存和编辑。
6.利用快捷键截取整个屏幕
通过按下Windows键+PrintScreen(简称PrtScn)键,即可将整个屏幕上的内容截取下来,并自动保存到Pictures文件夹中的Screenshots文件夹中。
7.截取特定窗口
通过按下Alt键+PrintScreen(简称PrtScn)键,即可截取当前活动窗口的内容,并保存到剪贴板中。
8.设置快捷键
可以根据个人喜好和使用习惯,自定义截图快捷键。在系统设置或相关截图工具的设置中,可以指定自己喜欢的快捷键组合来进行截图操作。
9.截图后的保存
截图后,默认情况下会保存到剪贴板中,可以通过粘贴操作将截图内容粘贴到其他应用程序中。也可以通过使用截图工具自带的保存功能,将截图保存到指定的文件夹中。
10.使用截图工具编辑和标注
在截取屏幕内容后,使用截图工具提供的编辑和标注功能,可以对截图进行标记、画箭头、添加文字等操作,更加直观地表达自己的意思。
11.分享截图
截图完成后,可以通过邮件、即时通讯工具等方式将截图分享给他人。也可以通过社交媒体平台将有趣的截图分享给更多的朋友。
12.清理剪贴板
每次截图后,截图内容都会保存在剪贴板中,为了避免占用过多的系统资源,及时清理剪贴板是一个不错的习惯。
13.截图技巧
在截图过程中,通过按住Ctrl键再按PrintScreen(简称PrtScn)键,可以将截图内容直接复制到剪贴板,而不是保存为文件。
14.多显示器的截图
对于使用多个显示器的用户,可以通过Windows键+Shift+S组合键来选择所需截取的屏幕。
15.掌握截图技巧,提高工作效率
通过掌握台式电脑的截图快捷键和技巧,我们可以更加高效地截取屏幕上的内容,并将其用于工作和学习中,提高工作效率和效果。
学会使用台式电脑的截图快捷键是提高工作效率的关键。通过本文介绍的各种截图方法和技巧,我们可以轻松、高效地截取电脑屏幕上的内容,使工作变得更加便捷和高效。掌握这些技巧,相信会给我们的日常工作和学习带来很多便利和收益。