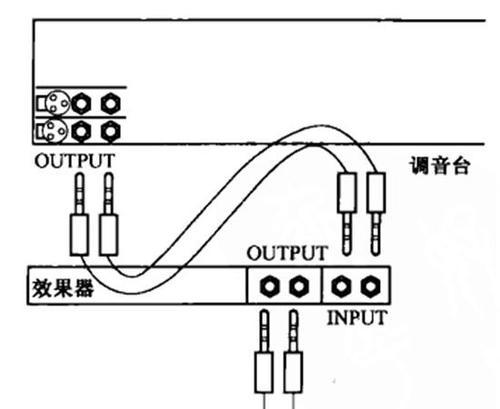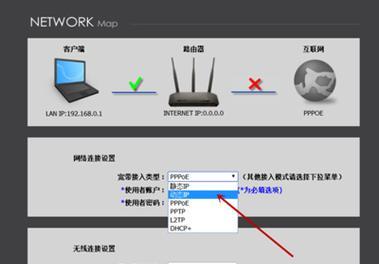随着互联网的普及,家庭无线网络已经成为了现代生活的必需品。而安装路由器是搭建家庭无线网络的第一步,本文将详细介绍如何自己安装路由器,让你轻松畅享高速网络。

检查包装
在开始安装之前,我们首先要检查路由器包装内是否齐全。通常情况下,包装盒内会有路由器本体、电源适配器、网线和说明书等配件,确保这些配件都在。
选择合适的位置
合适的位置对于路由器的信号覆盖范围和网络稳定性至关重要。选择一个离电源插座较近、尽量没有障碍物遮挡的位置放置路由器,以确保信号覆盖范围和网络速度的稳定性。

插上电源适配器
将电源适配器连接到路由器的电源接口上,并将另一端插入电源插座。确保电源适配器已经接触良好,没有松动的情况。
连接网线
将网线的一端插入路由器的WAN口(有时也标记为Internet或WAN/LAN)上,另一端插入到宽带猫或光猫的LAN口上。这样做可以将互联网的信号传输到路由器上。
开启路由器
按下路由器的电源按钮,将其开启。通常情况下,开启后路由器的指示灯会亮起,表示路由器已经正常工作。
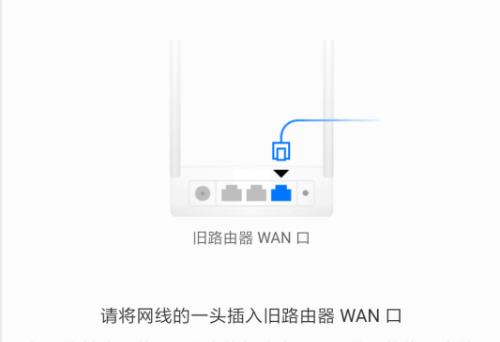
连接设备
打开你的电脑或其他移动设备的Wi-Fi设置,找到新安装的路由器的名称,并进行连接。输入默认的Wi-Fi密码(可以在说明书中找到),完成设备与路由器的连接。
登录路由器设置界面
打开你的浏览器,输入路由器的默认IP地址(通常为192.168.0.1或192.168.1.1),按下回车键进入登录界面。输入默认的用户名和密码(同样可以在说明书中找到)进行登录。
修改密码
为了确保网络安全性,首先要修改默认的路由器密码。在设置界面中找到“密码修改”或“管理密码”选项,输入当前密码和新密码,点击确认保存更改。
设置无线网络名称
在设置界面中找到“无线设置”或“Wi-Fi设置”选项,输入你想要的无线网络名称(也称为SSID),点击确认保存更改。这样就可以自定义无线网络名称,使其更加个性化。
设置无线网络密码
继续在无线设置界面中,找到“安全设置”或“Wi-Fi密码”选项。选择一个安全性较高的加密方式,输入密码并确认保存。这样做可以保护你的无线网络不被他人盗用。
设置网络类型
如果你的宽带连接方式为动态IP分配(DHCP),则不需要进行额外设置;如果是静态IP分配,则需要在路由器设置界面中找到“WAN设置”或“网络类型”选项,根据你的网络提供商提供的信息进行相应设置。
设置其他功能
根据个人需求,在路由器设置界面中还可以进行其他功能的设置,如端口转发、访客网络、家长控制等。根据说明书的指引和个人需求进行相应设置。
重启路由器
完成所有设置后,点击路由器设置界面中的“重启”按钮,让设置生效。等待路由器重启完成后,再次连接无线网络,确保网络畅通无阻。
检查网络连接
打开浏览器,进入网页或打开手机APP,检查网络连接是否正常。如果一切顺利,恭喜你,已经成功安装并配置了路由器。
通过本文的步骤,你已经成功地完成了自己安装路由器的整个过程。现在,你可以享受无线网络带来的便利和畅快体验,随时随地畅享高速网络。记得定期更新路由器固件以保持网络安全,同时注意保护自己的Wi-Fi密码,祝你使用愉快!