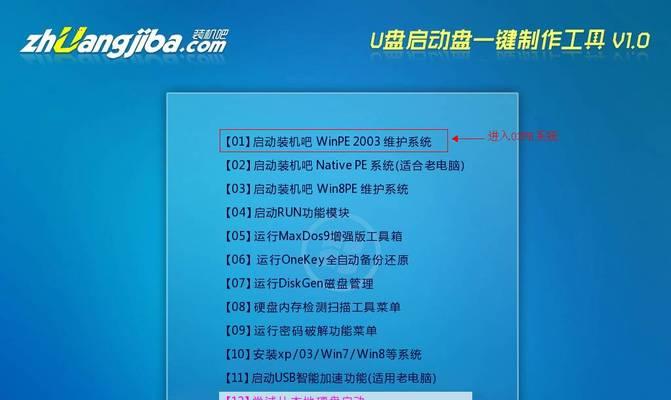在电脑使用过程中,系统出现问题或需要重新安装时,使用U盘制作一个可启动的Win10安装盘是非常方便的。本文将为大家介绍使用Win10系统制作U盘的详细方法,帮助您轻松解决系统安装和修复问题。
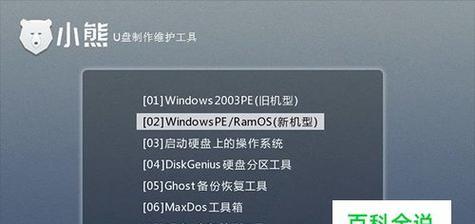
一、准备工作:获取所需材料及设备
在开始制作U盘之前,您需要准备一个可用的U盘(容量大于8GB),以及一台运行Windows10系统的电脑。确保电脑和U盘没有重要数据,并做好备份工作。
二、下载Win10系统镜像文件
访问微软官方网站或其他可靠渠道,下载适用于您的电脑的Win10系统镜像文件。确保选择正确的版本和语言。

三、安装和运行Rufus工具
通过浏览器下载Rufus工具,并将其安装在您的电脑上。安装完成后,双击打开Rufus软件。
四、选择U盘和Win10系统镜像文件
在Rufus界面中,选择正确的U盘(确保不会误删其他重要数据),然后点击“选择”按钮,浏览并选择之前下载好的Win10系统镜像文件。
五、设置分区方案和文件系统
在Rufus界面中,选择“MBR”作为分区方案,并选择“NTFS”作为文件系统。这些选项有助于确保U盘能够启动和正常工作。

六、开始制作U盘
在Rufus界面中,点击“开始”按钮,开始制作U盘。这个过程可能需要一段时间,请耐心等待。
七、等待制作完成
Rufus会在制作U盘的过程中显示进度条和相关信息。请耐心等待,直到制作完成。
八、验证制作结果
制作完成后,Rufus会显示“操作成功”的提示信息。您可以插入U盘,重启电脑并尝试从U盘启动,以验证制作的U盘是否正常工作。
九、解决系统安装问题
如果您需要重新安装Win10系统,将制作好的U盘插入电脑,并按照屏幕上的提示操作即可。这将帮助您解决各种系统安装问题。
十、修复系统问题
如果您的电脑遇到了一些问题,例如无法启动、系统崩溃等,使用制作好的U盘可以进入系统修复环境,进行相关故障排查和修复操作。
十一、注意事项:U盘制作后的使用
在使用制作好的U盘时,请确保按照系统提示进行操作,并注意备份重要数据。同时,避免在制作U盘时关闭电脑或中断过程,以免造成U盘制作失败或无法正常工作。
十二、定期更新Win10系统镜像文件
随着时间的推移,微软会发布新的Win10系统镜像文件。为了获得更好的系统性能和功能,建议定期更新镜像文件,并使用最新版本制作U盘。
十三、维护和保养制作好的U盘
为了确保制作好的U盘长时间可用,建议定期检查和修复U盘的文件系统,并避免受到物理损坏或病毒感染。
十四、备份重要数据
在进行系统安装或修复操作之前,请务必备份重要数据,以免造成数据丢失。将重要文件存储在云端或其他存储介质中是个不错的选择。
十五、结语:Win10U盘制作简单又方便
通过上述步骤,您可以轻松地使用Win10系统制作一个可启动的U盘,解决系统安装和修复问题。请务必遵循操作规范,并谨慎使用制作好的U盘。祝您顺利完成系统安装和修复!