Win10作为目前最流行的操作系统之一,其桌面图标的调整和美化是许多用户关注的问题。本文将详细介绍如何调出Win10桌面图标,并分享一些美化技巧,让你的桌面焕然一新。
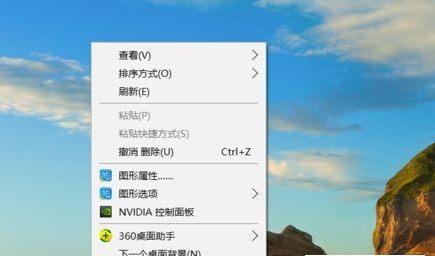
调出Win10桌面图标的方法
通过右键点击桌面空白处,选择“个性化”选项,接着在左侧菜单中选择“主题”,再点击“桌面图标设置”,即可调出Win10桌面图标设置界面。
更换桌面图标
在Win10桌面图标设置界面,你可以选择要显示在桌面上的图标,如计算机、回收站等。点击“更改图标”按钮,选择你喜欢的图标,并点击“应用”按钮保存更改。
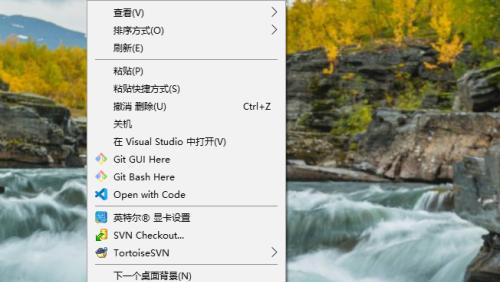
调整图标大小和排列方式
在Win10桌面图标设置界面的右下方,你可以通过滑动条调整图标的大小,以适应你的显示器分辨率和个人偏好。同时,你还可以选择图标的排列方式,如自动排列或手动排列。
添加自定义图标
如果你想使用一些自定义的图标来美化桌面,可以点击“浏览”按钮,选择你想要添加的图标文件。注意,自定义图标文件通常为ICO格式。
桌面图标美化技巧之一-使用图标包
为了让桌面更加美观,你可以下载一些图标包,里面包含了各种风格的图标。下载后,解压缩图标包并选择你喜欢的图标,然后按照二的方法更换桌面图标即可。
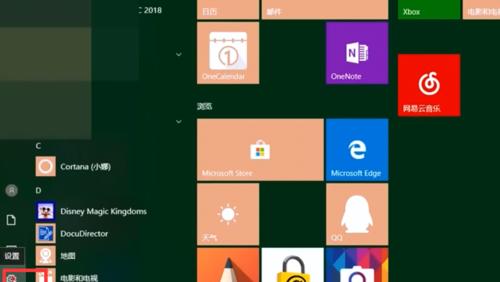
桌面图标美化技巧之二-调整图标字体和颜色
在Win10桌面上的图标下方会显示名称,默认情况下是黑色字体。你可以通过右键点击桌面空白处,选择“个性化”选项,再点击“颜色”选项来调整图标字体的颜色。
桌面图标美化技巧之三-使用壁纸与图标相搭配
选择一张与你喜欢的图标风格相搭配的壁纸可以让整个桌面看起来更加统一和美观。你可以在各大壁纸网站下载高质量的壁纸,并按照个人偏好设置为桌面背景。
桌面图标美化技巧之四-创建文件夹和组织图标
为了使桌面更加整洁,你可以创建文件夹来组织相似的图标。将相关的图标拖动到一个文件夹中,并为文件夹命名,这样可以节省桌面空间并提高工作效率。
桌面图标美化技巧之五-使用第三方软件
除了Win10自带的图标设置功能,你还可以使用一些第三方软件来实现更加高级和个性化的桌面图标美化。Rainmeter和ObjectDock等软件提供了丰富的图标主题和特效。
常见问题解答-图标不显示或显示异常
如果你在调整Win10桌面图标时遇到了问题,比如图标不显示或显示异常,可以尝试重新启动电脑,或者通过恢复默认设置来解决。如果问题仍然存在,可以在相关论坛或社区寻求帮助。
常见问题解答-如何备份和恢复图标设置
如果你希望在重新安装系统或更换电脑时保留之前的桌面图标设置,你可以使用备份工具来保存当前的图标设置,并在需要时进行恢复。
常见问题解答-桌面图标不随分辨率自动调整
在某些情况下,当你更改显示器分辨率时,桌面图标可能不会自动调整大小和排列。你可以尝试重新打开Win10桌面图标设置界面,并点击“恢复默认”按钮来解决此问题。
常见问题解答-如何隐藏桌面图标
如果你想让桌面更加干净,可以选择隐藏某些桌面图标。在Win10桌面图标设置界面的左上角,点击“桌面图标设置”旁边的开关按钮,即可隐藏或显示所有桌面图标。
常见问题解答-如何恢复默认的桌面图标
如果你不小心修改了太多的桌面图标,或者想要恢复到系统默认的图标设置,你可以在Win10桌面图标设置界面中点击“恢复默认”按钮,即可恢复到初始状态。
通过本文的介绍,你已经学会了如何调出Win10桌面图标,并了解了一些美化技巧。希望这些方法可以帮助你打造一个个性化、美观的Win10桌面。开始动手吧,让你的桌面焕然一新!




