在使用电脑的过程中,我们经常会遇到各种问题,如系统崩溃、软件冲突等,这时候我们可以通过Win10系统还原功能来一键恢复系统设置,解决这些问题。本文将详细介绍如何操作Win10系统还原功能,并提供一些注意事项,帮助您更好地应对电脑问题。
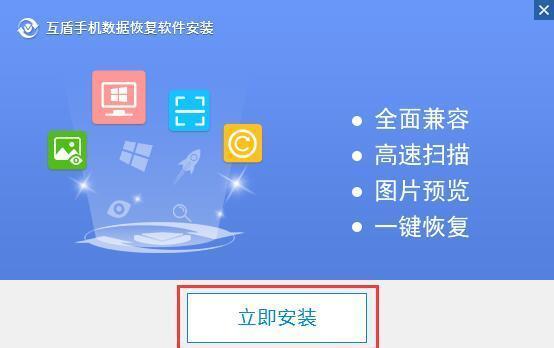
选择开始菜单
打开“设置”页面
点击“更新和安全”
选择“恢复”选项卡
点击“开始”按钮
选择还原点
确认还原点
等待还原过程
重新启动电脑
完成还原操作
备份重要文件
关闭防病毒软件
安装最新驱动程序
清理硬盘空间
定期创建还原点
选择开始菜单:点击屏幕左下角的“开始”按钮,即可打开开始菜单。
打开“设置”页面:在开始菜单中找到并点击“设置”图标,进入设置页面。
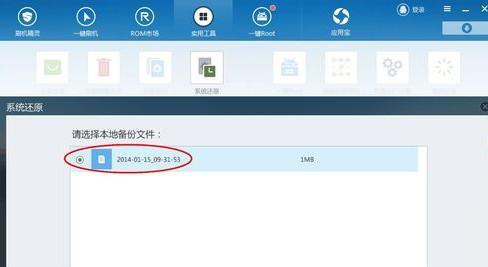
点击“更新和安全”:在设置页面中,找到并点击“更新和安全”选项。
选择“恢复”选项卡:在更新和安全页面的左侧导航栏中,点击“恢复”选项卡。
点击“开始”按钮:在恢复页面的“还原此电脑”的部分,点击“开始”按钮。
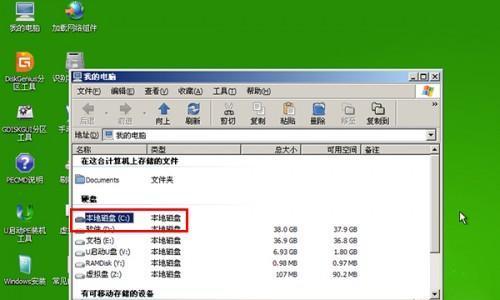
选择还原点:在弹出的还原点列表中,选择您想要恢复到的时间点。
确认还原点:点击“下一步”按钮后,系统会显示一个确认还原点的页面,再次确认所选还原点是否正确。
等待还原过程:点击“完成”按钮后,系统将开始执行还原操作,请耐心等待。
重新启动电脑:还原完成后,系统会提示您重新启动电脑以完成操作。
完成还原操作:重新启动后,系统将恢复到选择的还原点的设置。
备份重要文件:在进行系统还原前,请务必备份重要文件,以免数据丢失。
关闭防病毒软件:为了避免防病毒软件对还原过程的干扰,请在进行系统还原时先关闭防病毒软件。
安装最新驱动程序:系统还原后,可能需要重新安装最新的驱动程序以保证硬件设备的正常运行。
清理硬盘空间:系统还原会占用一定的硬盘空间,建议定期清理硬盘空间以提高系统性能。
定期创建还原点:为了更好地应对电脑问题,建议定期创建系统还原点,以备不时之需。
Win10系统还原功能是解决电脑问题的有效工具,通过操作步骤可以轻松进行一键恢复。在使用前,记得备份重要文件、关闭防病毒软件,并定期创建还原点,以保证系统的稳定性和安全性。如果您在使用过程中遇到任何问题,建议咨询专业人士的帮助。




