在日常工作和生活中,我们经常需要打印文件,而无线网络打印机的出现为我们带来了更加便捷的打印方式。然而,许多人对于如何连接电脑和无线网络打印机存在困惑。本文将详细介绍如何连接电脑与无线网络打印机的方法和步骤。

一、检查网络环境和设备兼容性
在开始连接电脑和无线网络打印机之前,我们需要确保网络环境正常,并检查设备的兼容性。确保你的电脑和无线网络打印机都连接在同一个局域网中,而且网络信号稳定。查看你的电脑和无线网络打印机的型号和操作系统要求,确保它们之间的兼容性。
二、准备无线网络打印机
在连接之前,我们需要先准备好无线网络打印机。确保无线网络打印机已经设置好了Wi-Fi连接,并且能够正常连接到局域网中。如果你还没有设置好Wi-Fi连接,可以参考无线网络打印机的使用手册进行设置。
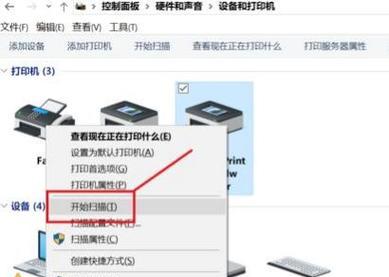
三、找到无线网络打印机的IP地址
在连接电脑和无线网络打印机之前,我们需要找到无线网络打印机的IP地址。可以通过打印机的设置菜单或者在电脑上运行打印机提供的软件来查找。记住这个IP地址,后面会用到。
四、在电脑上安装打印机驱动程序
在连接电脑和无线网络打印机之前,我们需要先在电脑上安装打印机驱动程序。打印机驱动程序可以从无线网络打印机的官方网站上下载。下载完成后,双击安装文件,按照提示进行安装。
五、打开电脑的控制面板
在连接电脑和无线网络打印机之前,我们需要先打开电脑的控制面板。在Windows系统中,可以通过点击“开始”按钮,在菜单中找到“控制面板”选项并点击打开。
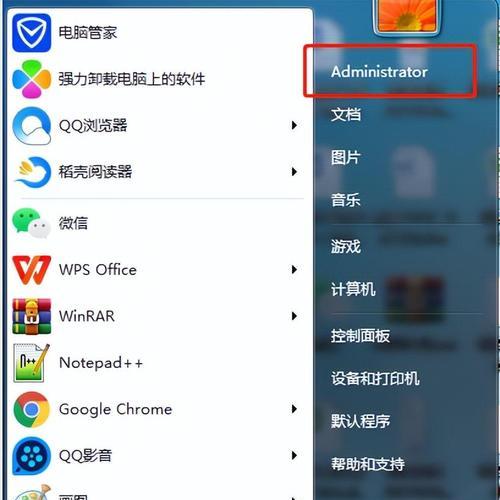
六、点击“设备和打印机”
在控制面板中,我们可以看到一系列选项。找到并点击“设备和打印机”选项,进入设备和打印机管理界面。
七、点击“添加打印机”
在设备和打印机管理界面中,我们可以看到已连接的设备和打印机列表。在顶部菜单栏中,点击“添加打印机”选项。
八、选择“添加网络、蓝牙或无线打印机”
在添加打印机的选项中,我们需要选择“添加网络、蓝牙或无线打印机”选项,进入打印机添加向导。
九、选择“添加一个网络、蓝牙或无线打印机”
在打印机添加向导中,我们需要选择“添加一个网络、蓝牙或无线打印机”选项,继续进行打印机的添加。
十、选择无线网络打印机
在打印机添加向导中,系统会自动搜索附近的无线网络打印机。在搜索结果中,找到并选择你要连接的无线网络打印机。
十一、输入无线网络打印机的IP地址
在选择无线网络打印机后,系统会提示你输入无线网络打印机的IP地址。输入前面找到的IP地址,并点击下一步。
十二、等待系统安装驱动程序
系统会自动安装相应的驱动程序,并进行设备配置。这个过程可能需要一些时间,请耐心等待。
十三、完成设置
当系统安装完驱动程序并完成设备配置后,会出现一个设置成功的提示。此时,你已经成功连接了电脑和无线网络打印机。
十四、测试打印
为了确保连接成功,可以进行一次打印测试。打开一个文档或图片,点击打印选项,并选择已连接的无线网络打印机。如果能够正常打印,说明连接成功。
十五、
通过以上步骤,我们可以轻松地将电脑与无线网络打印机连接起来,实现便捷的无线打印。在连接过程中,需要确保网络环境正常、设备兼容性良好,并且正确地安装打印机驱动程序。连接完成后,我们可以随时使用电脑来控制和操作无线网络打印机,方便快捷。




