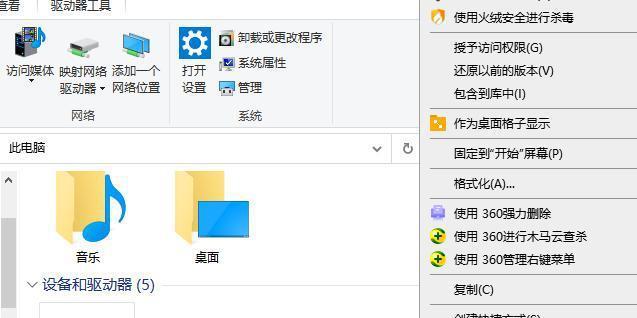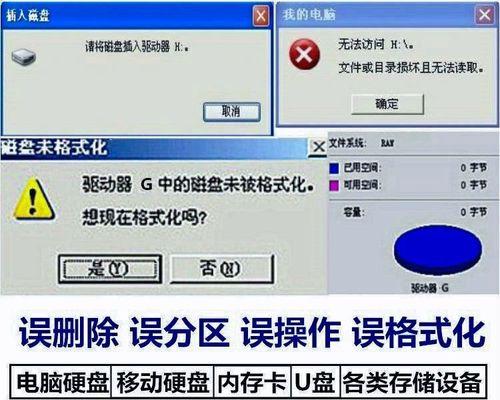在使用U盘的过程中,有时候会遇到一些问题,如无法正常读取或写入数据、文件损坏等,这时候我们可能需要对U盘进行格式化操作。本文将介绍如何正确格式化U盘,以解决常见的问题。

1.选择合适的文件系统格式
选择文件系统是格式化U盘的第一步,常见的文件系统有FAT32、NTFS和exFAT。根据使用需求选择合适的文件系统可以更好地适应各种设备。

2.备份重要数据
在格式化U盘之前,应该先备份重要数据以免丢失。将需要保留的文件复制到计算机或其他存储设备中,以便在格式化完成后可以重新复制回U盘。
3.打开“我的电脑”

点击开始菜单,选择“我的电脑”,在弹出的窗口中找到对应的U盘图标。
4.右键点击U盘图标
在“我的电脑”窗口中找到U盘图标后,右键点击该图标,在弹出的菜单中选择“格式化”。
5.选择文件系统
在格式化窗口中可以看到文件系统的选项,根据之前选择的合适文件系统,在下拉菜单中选择相应的文件系统格式。
6.选择快速格式化
如果不需要深度清除U盘的数据,可以勾选“快速格式化”,这样可以节省格式化时间。
7.命名U盘
在格式化窗口中可以为U盘设置一个新的名称,命名规则可以根据个人习惯或需要自定义。
8.确认格式化操作
在设置好相关参数后,点击“开始”按钮进行格式化操作。系统会提示数据将被清除,确认无误后点击“确定”进行操作。
9.格式化过程等待
格式化过程需要一定的时间,这个时间长度与U盘的容量和速度有关。请耐心等待,避免中途中断操作。
10.格式化完成提示
当格式化完成时,系统会弹出一个提示框,告知格式化操作已成功完成。
11.检查U盘
在格式化完成后,可以重新插入U盘并打开“我的电脑”检查是否格式化成功。如果成功格式化,U盘将变为全新状态。
12.复制备份的数据回U盘
在确认U盘已经成功格式化后,可以将之前备份的数据重新复制回U盘中,以保留需要的文件和资料。
13.测试读写功能
将一些文件复制到U盘中,并从U盘中读取文件,以确保格式化操作没有影响到U盘的正常读写功能。
14.仔细检查文件
在格式化后,检查复制到U盘中的文件是否完整,以避免文件损坏或丢失的情况。
15.定期维护和格式化
定期对U盘进行维护和格式化操作,可以保持其良好的工作状态,避免一些潜在问题的发生。
正确格式化U盘可以解决许多常见的问题,如无法读取或写入数据、文件损坏等。通过本文所介绍的步骤,你可以轻松地格式化U盘,使其焕然一新。记住备份重要数据,选择合适的文件系统格式,并定期维护,这样可以保持U盘的良好状态。