随着无线网络的普及,无线适配器或访问点问题成为许多人常遇到的困扰。本文将介绍一些有效的方法和技巧,帮助读者解决这些问题,优化网络连接,提高无线设备性能。
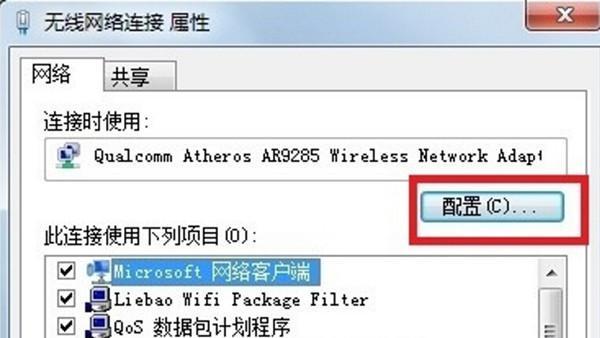
文章目录:
1.重新启动无线适配器或访问点
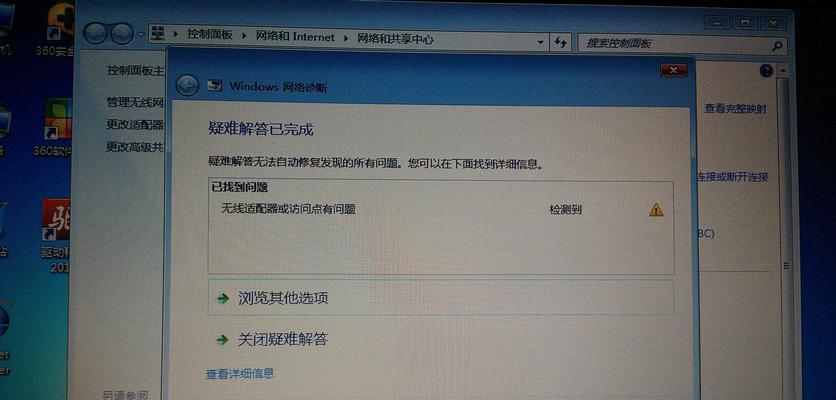
在遇到无线适配器或访问点问题时,首先尝试重新启动设备。关闭电源,等待几秒钟后再重新启动设备,有时可以解决临时性的连接问题。
2.检查无线适配器或访问点的物理连接
确保无线适配器或访问点与电脑或路由器之间的物理连接正常。检查连接线是否松动或损坏,并尝试重新插拔连接线以消除潜在的问题。
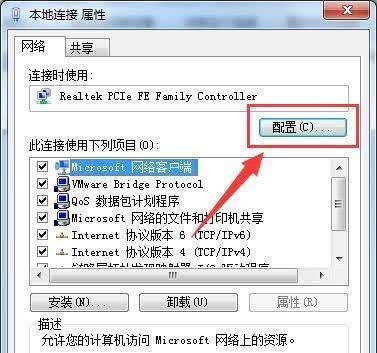
3.更新无线适配器或访问点的驱动程序
如果无线适配器或访问点出现问题,可能是由于驱动程序过时或损坏。通过访问设备制造商的官方网站,下载并安装最新的驱动程序,以确保设备正常运行。
4.优化无线适配器或访问点的位置
无线信号在传输过程中容易受到物理障碍的干扰,合理调整无线适配器或访问点的位置可以改善信号强度和连接稳定性。尽量避免将设备放置在遮挡物后面或靠近电器设备。
5.更改无线适配器或访问点的信道
无线网络中存在多个信道,相邻信道之间可能会发生干扰。通过在路由器设置中更改无线信道,可以减少干扰,提高无线设备的性能。
6.检查无线网络密码和安全设置
确保无线网络密码是正确的,并检查网络安全设置是否阻止了设备的连接。有时候,安全设置可能会导致设备无法连接到网络。
7.清除无线适配器或访问点的缓存
无线设备会存储一些临时文件和缓存数据,这些数据可能会导致连接问题。清除设备的缓存可以清除这些问题,并提高网络连接的速度和稳定性。
8.关闭其他无线设备
如果同时连接了多个无线设备,可能会导致网络拥堵和速度减慢。尝试关闭其他无线设备,以减少网络负载,提高无线设备的性能。
9.重置无线适配器或访问点的设置
如果以上方法都无法解决问题,可以尝试将无线适配器或访问点的设置重置为出厂默认设置。请注意,这样做将删除所有自定义设置,包括密码和网络名称。
10.更新路由器的固件
路由器的固件也需要定期更新,以修复漏洞和改善设备性能。通过访问路由器制造商的官方网站,下载并安装最新的固件版本。
11.检查无线适配器或访问点的硬件问题
如果以上方法都无法解决问题,可能是由于无线适配器或访问点本身存在硬件问题。检查设备是否有物理损坏或故障,并考虑更换设备。
12.使用扩展器或增强器
如果信号覆盖范围不够广,可以考虑使用无线信号扩展器或增强器来增强信号强度和范围。
13.检查其他电磁设备的干扰
某些电磁设备,如微波炉、无线电话和蓝牙设备,可能会干扰无线信号。尝试将这些设备与无线适配器或访问点之间的距离尽量拉开,以减少干扰。
14.请教专业人士的帮助
如果无法解决无线适配器或访问点的问题,可以咨询专业人士或网络技术支持团队的帮助,以获取更详细和专业的指导。
15.避免未经授权的访问
确保无线网络受到适当的保护,避免未经授权的访问。设置强密码,并定期更改密码以增加网络的安全性。
通过采取这些方法和技巧,我们可以解决无线适配器或访问点的问题,优化网络连接,提高无线设备的性能。无论是通过软件调整还是硬件替换,都可以找到适合自己情况的解决方案。
