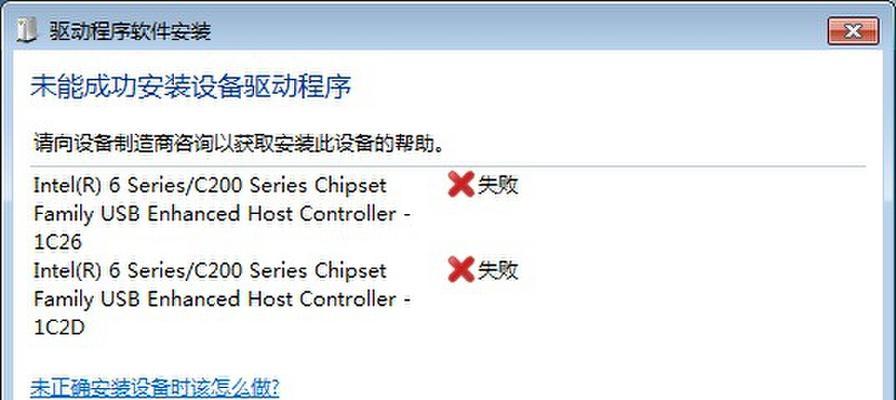在Windows7系统中,桌面是我们经常使用的一个功能区域,我们可以在桌面上放置各种文件和文件夹。然而,有时我们希望将桌面文件夹的默认路径更改为其他位置,以便更好地管理和组织文件。本文将介绍如何在Win7系统中更改桌面文件夹路径,让你的电脑个性化定制。
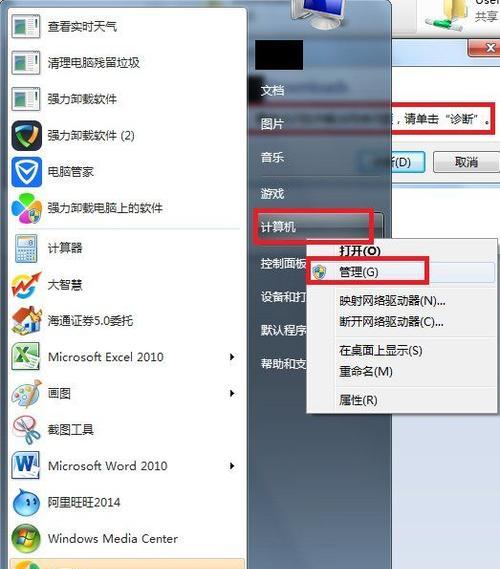
一、了解默认桌面文件夹路径
二、备份现有桌面文件夹内容
三、创建一个新的文件夹作为新的桌面路径
四、修改注册表中的桌面路径
五、将现有桌面文件夹内容移动到新路径
六、修改用户文件夹属性
七、重启计算机并检查修改是否成功
八、处理可能出现的问题
九、如何恢复默认桌面文件夹路径
十、如何自定义新的桌面文件夹图标
十一、如何将桌面文件夹路径还原为默认位置
十二、桌面文件夹路径修改对电脑性能的影响
十三、注意事项及常见问题解决方法
十四、其他系统版本的桌面文件夹路径修改方法
十五、
一、了解默认桌面文件夹路径
在Win7系统中,默认的桌面文件夹路径为"C:\Users\你的用户名\Desktop"。在后续的操作中,我们将把这个路径修改为其他自定义的路径。
二、备份现有桌面文件夹内容
在进行任何操作之前,为了避免文件丢失或意外情况发生,我们需要先备份现有桌面文件夹中的所有内容。可以将这些文件和文件夹复制到其他位置,或者创建一个备份文件夹。
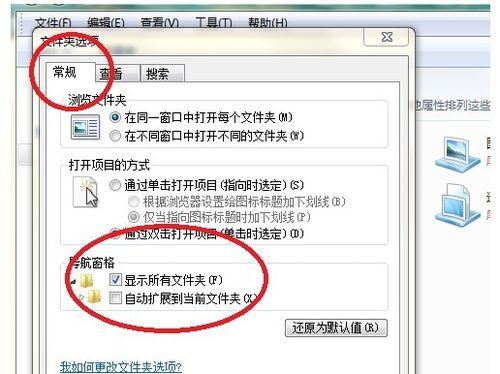
三、创建一个新的文件夹作为新的桌面路径
在计算机中选择一个你希望成为新桌面路径的文件夹,可以在任何磁盘分区中创建。右键点击该文件夹,选择“属性”选项,在“常规”选项卡中复制该文件夹的路径。
四、修改注册表中的桌面路径
打开“开始”菜单,运行“regedit”命令打开注册表编辑器。导航到"HKEY_CURRENT_USER\Software\Microsoft\Windows\CurrentVersion\Explorer\UserShellFolders"路径下,找到名为"Desktop"的键值,双击并将键值数据修改为你在第三步中复制的新路径。
五、将现有桌面文件夹内容移动到新路径
将之前备份的桌面文件夹内容复制到新的路径中,确保所有文件和文件夹都被成功移动。
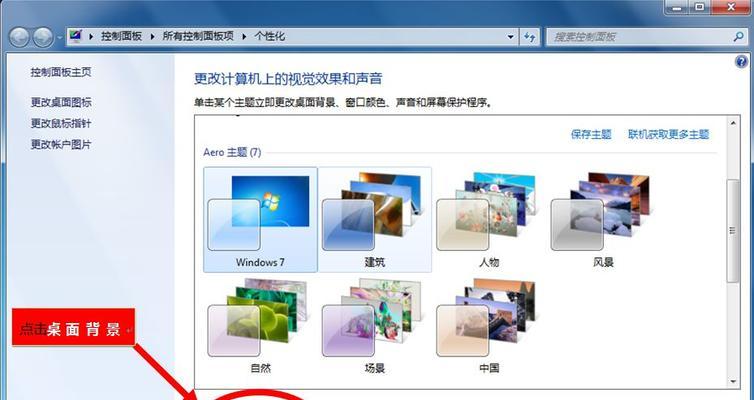
六、修改用户文件夹属性
在资源管理器中,右键点击新路径下的桌面文件夹,选择“属性”选项。在“常规”选项卡中,取消选中“只读”属性,点击确定保存设置。
七、重启计算机并检查修改是否成功
为了使修改生效,重新启动计算机。待计算机重新启动后,检查桌面文件夹路径是否已经修改成功。
八、处理可能出现的问题
在修改桌面文件夹路径的过程中,可能会遇到一些问题,如权限不足、注册表修改错误等。本节将介绍如何处理这些问题,确保修改顺利进行。
九、如何恢复默认桌面文件夹路径
如果修改后的桌面文件夹路径不符合你的需求,你可以通过恢复默认设置来将桌面文件夹路径还原。
十、如何自定义新的桌面文件夹图标
修改桌面文件夹路径后,有时也希望能够自定义该文件夹的图标,以增加个性化定制。本节将介绍如何自定义新的桌面文件夹图标。
十一、如何将桌面文件夹路径还原为默认位置
如果你想放弃修改后的桌面文件夹路径,将其还原为默认位置,本节将指导你如何进行操作。
十二、桌面文件夹路径修改对电脑性能的影响
修改桌面文件夹路径后,会对电脑性能产生一定的影响。本节将分析这些影响并给出建议。
十三、注意事项及常见问题解决方法
在进行桌面文件夹路径修改时,还需要注意一些事项,并解决可能出现的一些常见问题。本节将列举这些事项和问题,并提供解决方法。
十四、其他系统版本的桌面文件夹路径修改方法
本文主要介绍了Win7系统中的桌面文件夹路径修改方法,如果你使用其他版本的Windows系统,本节将为你提供一些相应的参考。
十五、
通过本文的介绍,你应该已经了解到如何在Win7系统中更改桌面文件夹路径了。根据自己的需求,你可以将桌面文件夹移动到任何位置,让你的电脑更加个性化定制。记得在操作之前备份文件,并谨慎进行修改,以免引发问题。希望本文对你有所帮助!