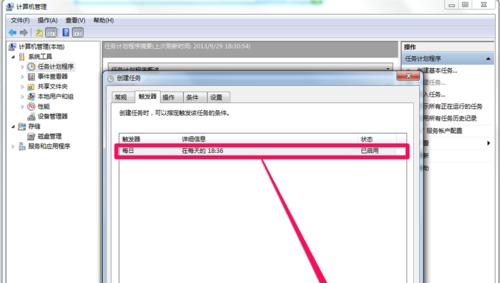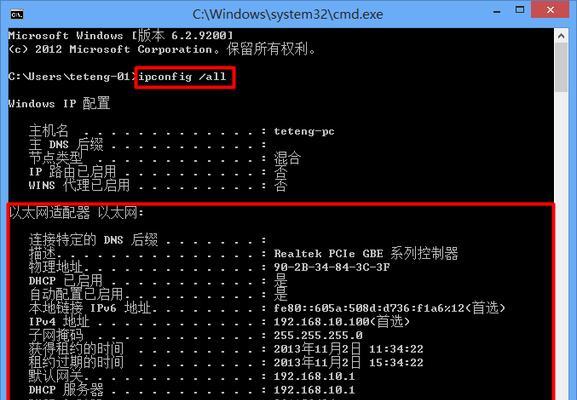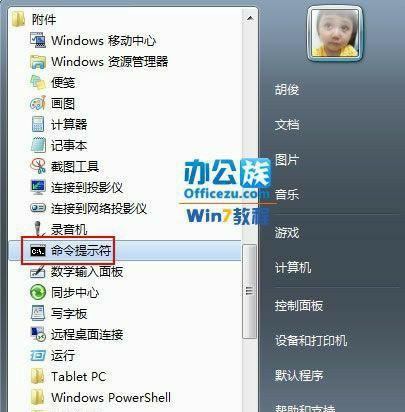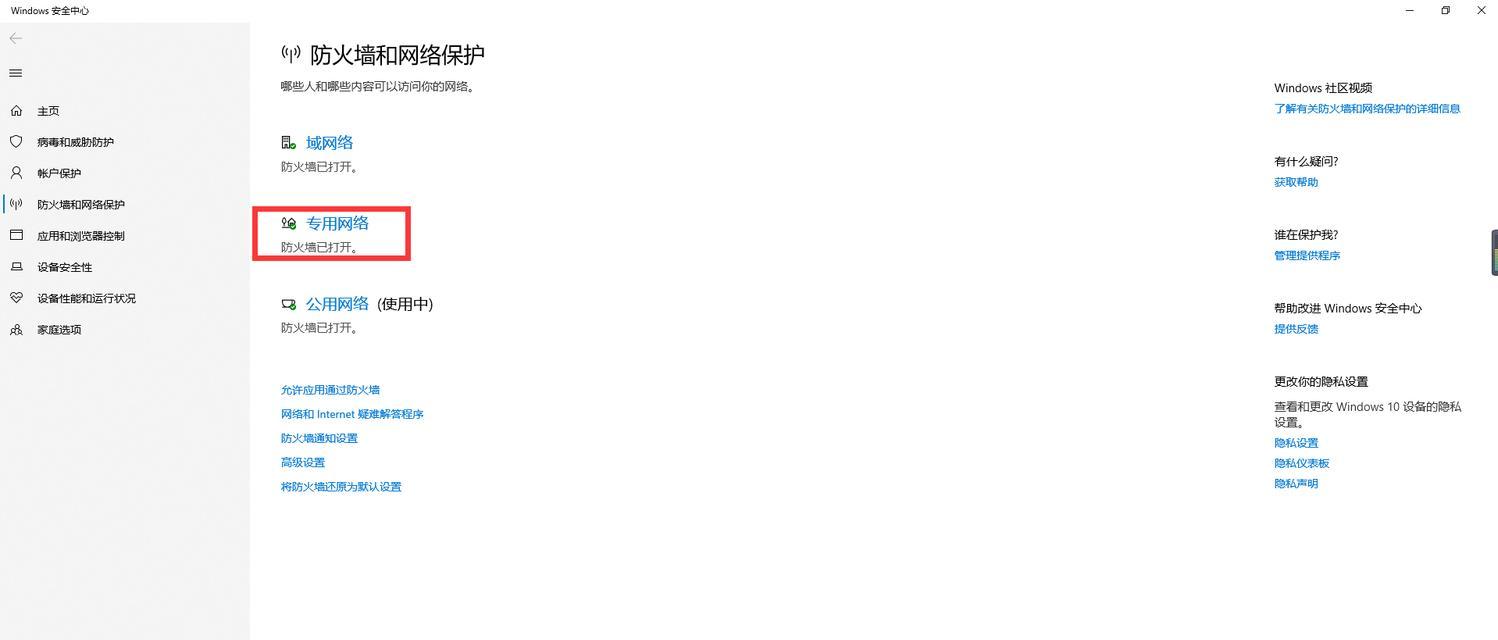Win7操作系统是广泛使用的一个版本,但有时候在连接U盘时,可能会遇到无法显示或识别U盘的问题。这个问题可能是由多种原因引起的,但是我们可以通过一些简单的操作来解决它。本文将为您介绍一些常见的解决方法,帮助您顺利连接和使用U盘。
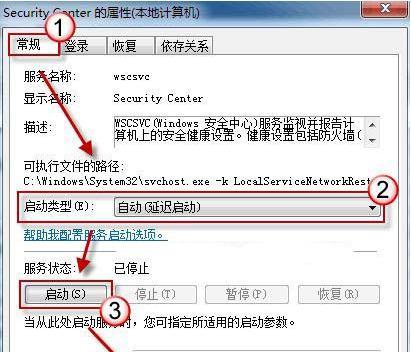
段落
1.检查物理连接是否正常
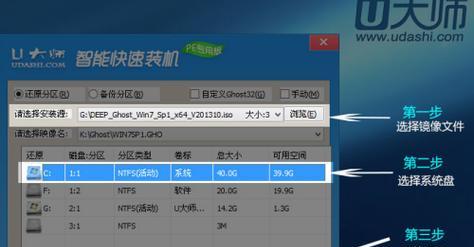
-确保U盘正确插入到电脑的USB接口中,检查是否牢固连接。
2.检查U盘是否被损坏
-尝试将U盘插入到其他电脑上,如果其他电脑也无法识别,可能是U盘本身出现故障。
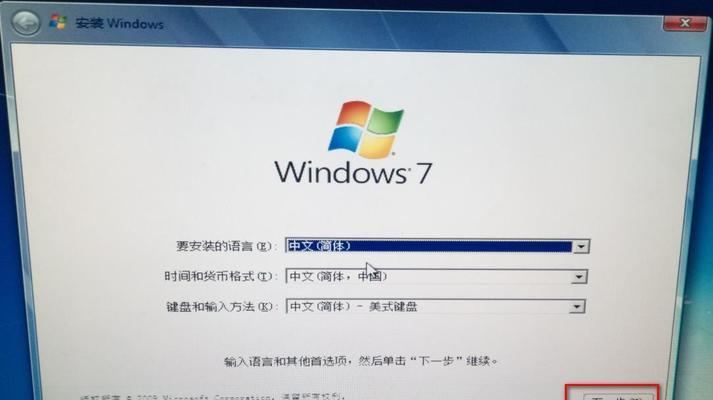
3.检查设备管理器中的USB驱动
-在开始菜单中搜索并打开“设备管理器”,展开“通用串行总线控制器”选项,查看是否有黄色感叹号或问号标记。
4.更新或重新安装USB驱动程序
-如果设备管理器中存在问题标记,右键点击问题设备,选择“更新驱动程序软件”或“卸载设备”,然后重新插入U盘以重新安装驱动。
5.检查U盘文件系统是否支持
-有时候U盘使用的文件系统不受Win7支持,可以尝试将U盘格式化为FAT32或NTFS格式。
6.禁用并重新启用USB控制器
-在设备管理器中找到“通用串行总线控制器”,右键点击USB控制器并选择“禁用”,然后再次右键点击并选择“启用”。
7.清除驱动程序缓存
-在开始菜单中搜索并打开“命令提示符”,输入“setdevmgr_show_nonpresent_devices=1”,然后输入“startdevmgmt.msc”以打开设备管理器,在“查看”菜单中选择“显示隐藏设备”。
8.检查电脑是否被感染病毒
-使用杀毒软件全面扫描电脑,以确保没有病毒感染导致U盘无法显示。
9.检查电脑USB接口是否正常工作
-可以尝试将其他设备(如鼠标、键盘等)插入USB接口,检查它们是否能够正常工作。
10.检查电脑USB驱动程序是否过时
-在设备管理器中找到“通用串行总线控制器”,右键点击USB控制器并选择“更新驱动程序软件”,选择自动更新或手动下载最新驱动。
11.重启电脑并重新插入U盘
-有时候简单的重启操作可以解决U盘无法显示的问题。
12.检查U盘是否被分配了一个已存在的驱动器号
-在开始菜单中搜索并打开“磁盘管理”,查看是否存在其他设备使用了U盘的驱动器号。
13.使用专业的U盘修复工具
-有一些专业的U盘修复工具可以帮助解决U盘无法显示的问题,可以尝试使用这些工具。
14.还原系统
-如果以上方法都无效,可以考虑还原电脑系统到之前正常识别U盘的状态。
15.寻求专业的技术支持
-如果您尝试了以上所有方法仍无法解决问题,建议寻求专业的技术支持,可能存在更复杂的问题需要专业人员解决。
Win7电脑无法显示U盘可能是由于物理连接问题、驱动程序故障、文件系统不支持等原因引起的。本文介绍了15种常见的解决方法,包括检查物理连接、更新驱动程序、清除驱动程序缓存等操作。希望本文能够帮助读者解决U盘无法显示的问题,确保正常连接和使用U盘。