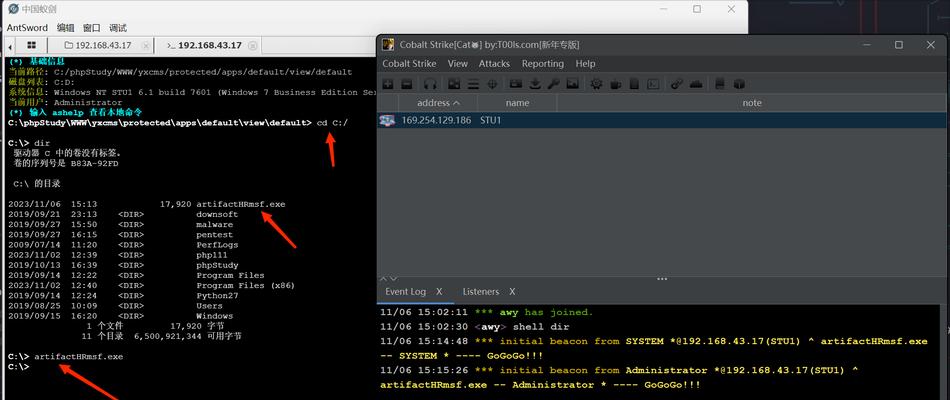在工作和生活中,我们经常需要将一台打印机连接到多台电脑上进行共享使用。而在Windows10操作系统中,通过设置打印机共享可以轻松实现这一目标。本文将详细介绍Win10打印机共享的设置方法、权限控制以及注意事项,帮助读者快速掌握并使用该功能。
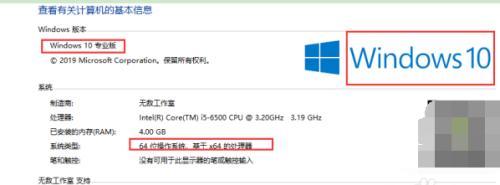
检查网络连接和设置相关权限
1.检查网络连接是否正常
2.确保所有参与共享的电脑在同一局域网内
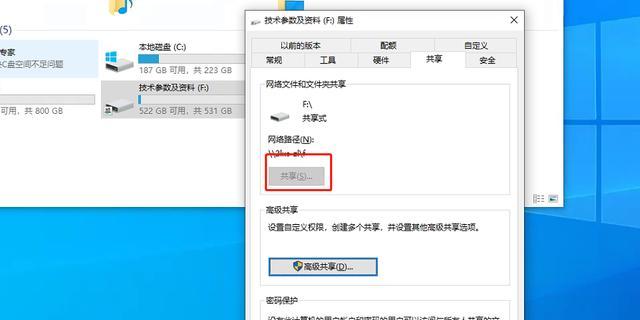
3.确认有足够的权限进行打印机共享
打开打印机共享设置页面
1.进入控制面板
2.点击“设备和打印机”
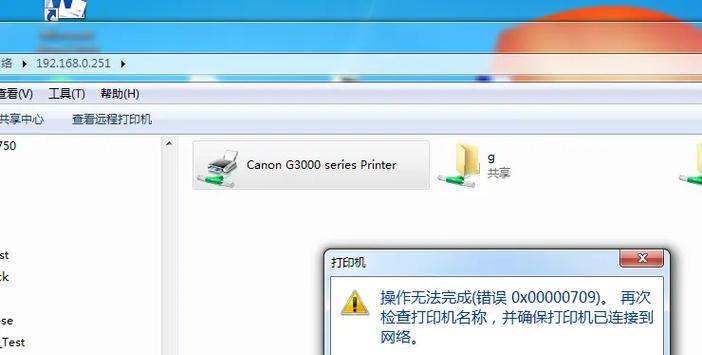
3.右键点击要共享的打印机
4.选择“打印机属性”
设置打印机共享权限
1.在“共享”选项卡中点击“共享此打印机”
2.输入共享名称(可自定义)
3.点击“权限”按钮
控制打印机访问权限
1.在“权限”对话框中,点击“添加”按钮
2.输入要添加的用户或组名
3.点击“检查名称”按钮
4.选择合适的用户或组
5.点击“确定”
设置打印机默认权限
1.返回“共享”选项卡
2.点击“更多共享设置”
3.点击“高级共享”选项卡
4.点击“权限”按钮
控制打印机默认访问权限
1.在“权限”对话框中,点击“添加”按钮
2.输入要添加的用户或组名
3.点击“检查名称”按钮
4.选择合适的用户或组
5.点击“确定”
确认打印机共享设置是否生效
1.在其他参与共享的电脑上查看可用打印机列表
2.确认共享的打印机是否显示在列表中
解决共享打印机无法访问的问题
1.检查网络连接是否正常
2.确认共享打印机的状态是否为“在线”
3.检查权限设置是否正确
注意事项:保护共享打印机安全
1.设置合适的访问权限,仅允许需要访问打印机的用户或组进行使用
2.定期更新操作系统和防病毒软件,确保系统安全性
3.备份打印机设置,以防设置丢失或出现问题
常见问题解答
1.共享打印机能否连接到无线网络?
2.如何在不同子网内实现打印机共享?
3.共享打印机是否支持USB连接?
通过本文详细介绍的Win10打印机共享设置方法及权限控制,读者可以轻松掌握在Windows10操作系统下如何设置打印机共享,并能够灵活地控制访问权限。同时,我们也提供了一些注意事项和常见问题的解答,帮助读者更好地使用和保护共享打印机。无论是在办公环境还是家庭使用中,打印机共享都能提高工作效率和便利性。