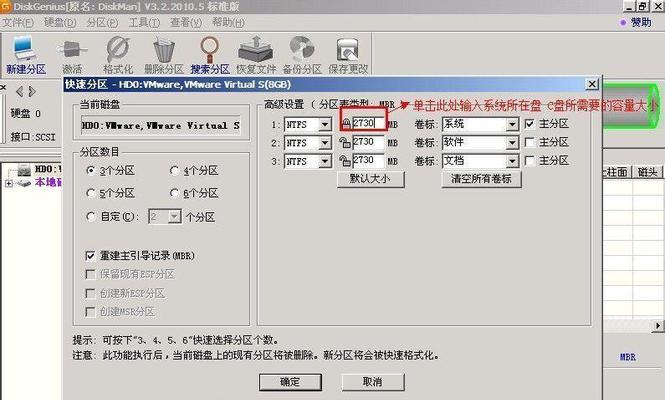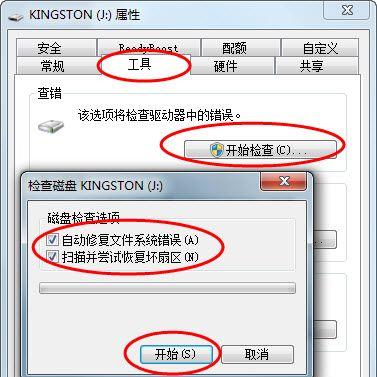随着科技的不断发展,人们对于计算机性能的要求越来越高,往往需要更换硬盘来提升计算机的运行速度。然而,很多人对于如何将系统安装在新硬盘上一无所知。本篇文章将详细指导你如何安装系统在新硬盘上,让你的计算机运行更加高效。
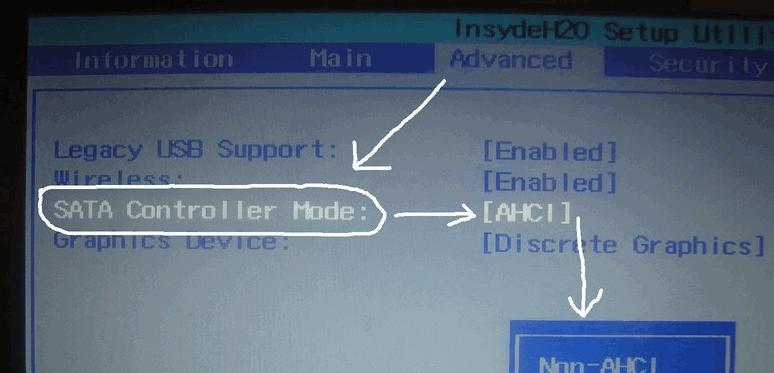
一、备份重要数据
二、选择适当的系统版本

三、准备一个可引导的U盘或光盘
四、进入BIOS设置界面
五、更改启动选项

六、将新硬盘连接到计算机
七、启动计算机并进入系统安装界面
八、选择系统安装方式
九、同意许可协议
十、选择安装位置
十一、格式化新硬盘
十二、等待系统安装完成
十三、重启计算机
十四、完成系统设置
十五、恢复备份数据
一(备份重要数据):在安装系统之前,首先需要备份重要的数据。将这些数据保存在外部存储设备上,以免在系统安装过程中丢失。
二(选择适当的系统版本):根据自己的需求选择合适的系统版本,例如Windows10专业版或家庭版等。确认自己的计算机是否满足该版本的最低配置要求。
三(准备一个可引导的U盘或光盘):下载并准备一个可引导的U盘或光盘,将系统安装文件写入其中。这将作为安装系统所需的启动介质。
四(进入BIOS设置界面):重启计算机并按照屏幕上的提示,进入计算机的BIOS设置界面。不同品牌的计算机进入BIOS设置界面的方法可能会有所不同。
五(更改启动选项):在BIOS设置界面中,找到启动选项,并将可引导的U盘或光盘作为首选启动设备。保存更改并退出BIOS设置界面。
六(将新硬盘连接到计算机):将新硬盘连接到计算机的SATA接口上,并确保连接稳固。如果你使用的是笔记本电脑,可能需要使用硬盘转接线。
七(启动计算机并进入系统安装界面):重启计算机后,系统会从可引导的U盘或光盘启动,并进入系统安装界面。
八(选择系统安装方式):在系统安装界面上,选择新安装系统,而不是升级现有系统。这将确保系统可以正确地安装在新硬盘上。
九(同意许可协议):阅读并同意系统的许可协议,然后继续进行安装。
十(选择安装位置):在安装选项中,选择新硬盘作为安装系统的位置。确保选择正确的硬盘,并进行下一步。
十一(格式化新硬盘):在确认安装位置后,系统会提示你是否要格式化硬盘。选择格式化,这将清除硬盘上的所有数据,并准备好接受新系统的安装。
十二(等待系统安装完成):系统会开始安装过程,并在完成后自动重启。耐心等待系统安装完成。
十三(重启计算机):在系统安装完成后,计算机会自动重启。此时,需要从BIOS设置界面中更改启动选项,将新硬盘设置为首选启动设备。
十四(完成系统设置):按照屏幕上的指引,完成系统的初始设置,如选择语言、输入个人信息等。这些设置会为你提供一个个性化的计算机环境。
十五(恢复备份数据):将之前备份的重要数据恢复到新系统中,确保你的文件和个人信息不会丢失。
通过本文的指导,你可以轻松地将系统安装在新硬盘上。注意按照步骤操作,并备份重要数据,这样可以确保系统安装的顺利进行。希望你能享受到新硬盘所带来的高速运行和良好的计算体验。