在安装或修复Windows10系统时,制作一个系统启动盘是非常必要的。而通过使用U盘来制作系统启动盘是一种简便而有效的方法。本文将向大家详细介绍如何使用Win10U盘制作系统启动盘,并为您提供15个步骤来完成这个过程。
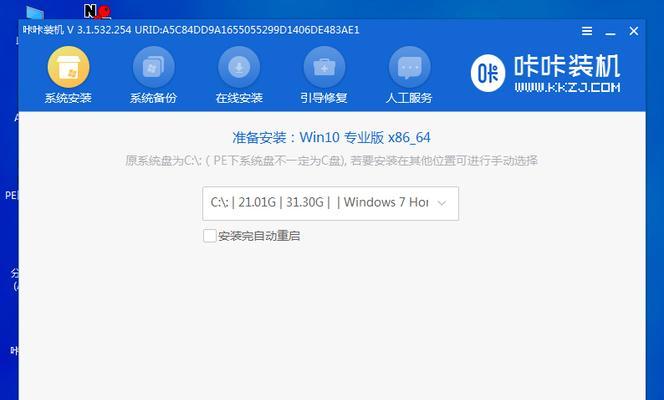
1.准备工作
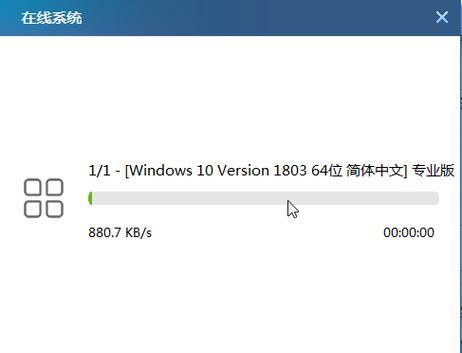
在开始制作Win10U盘之前,您需要准备好以下材料:一台已经安装Windows10的电脑、一个空白的U盘(容量不小于8GB)、以及一个可靠的网络连接。
2.下载Win10系统安装文件
访问微软官方网站,下载与您当前电脑上安装的Windows10版本相对应的系统安装文件(ISO文件),确保下载的文件是来自官方渠道,以避免安全风险。
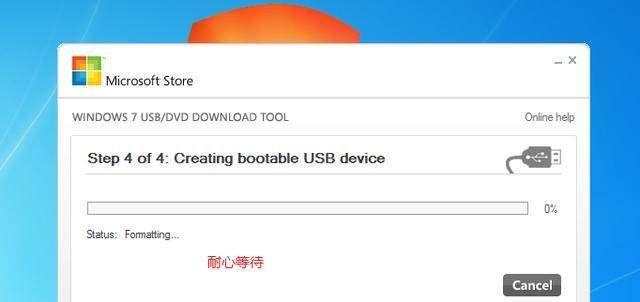
3.插入U盘
将空白U盘插入计算机的USB接口,确保U盘没有重要的数据,因为制作启动盘的过程会将其格式化。
4.启动“媒体创建工具”
打开您的浏览器,搜索并下载“媒体创建工具”(MediaCreationTool)并安装。该工具可帮助您制作启动盘,使其成为系统安装媒介。
5.运行“媒体创建工具”
双击下载的“媒体创建工具”文件,启动该工具。接下来,根据提示选择“创建安装介质”选项,并点击“下一步”。
6.接受许可协议
在弹出的窗口中,阅读并接受微软的许可协议,然后点击“下一步”。
7.选择启动盘
在下一个页面上,选择“USB闪存驱动器”。确保已经插入了空白的U盘,并点击“下一步”。
8.选择U盘
在这一步中,系统会自动检测到插入的U盘,请确认系统已正确识别U盘,并点击“下一步”。
9.开始制作启动盘
在这一步中,您需要等待一段时间,直到系统将Windows10系统安装文件写入U盘。请耐心等待直至进度条完成。
10.完成制作
当进度条达到100%后,系统会提示制作启动盘已经完成。此时,您可以关闭“媒体创建工具”,并安全地拔出U盘。
11.设置计算机启动顺序
将制作好的Win10U盘插入需要安装系统的电脑,并进入计算机的BIOS设置。在启动顺序选项中,将U盘设置为首选启动设备。
12.启动安装
保存BIOS设置后,重启计算机。此时,计算机将从U盘启动,进入Windows10系统安装界面,您可以按照提示进行系统的安装。
13.系统安装过程
按照系统安装界面的指示,选择安装类型、分区方式等信息。请注意备份重要数据,并确保选择正确的安装目标盘。
14.等待安装完成
系统安装过程可能会花费一些时间,请耐心等待。一旦系统安装完成,计算机将自动重启。
15.配置Windows10
在重启后,您需要按照系统提示进行Windows10的初始设置,包括选择语言、创建用户等。完成这些步骤后,您将成功地使用Win10U盘制作了一个可启动的系统盘。
通过本文提供的15个步骤,您可以轻松地使用Win10U盘制作系统启动盘。这将为您在遇到系统问题时提供一个快速而可靠的解决方案,同时也为重新安装Windows10系统提供了便利。记得在操作过程中保持耐心,并确保备份重要数据,以免发生数据丢失。




