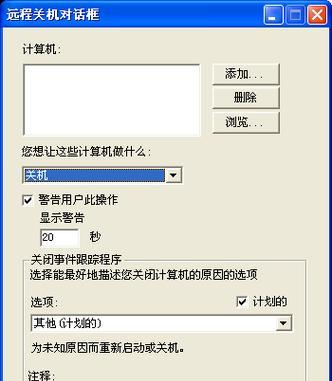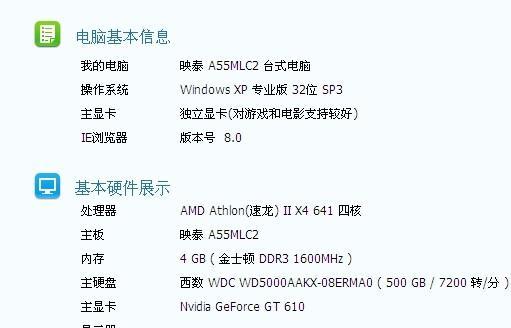随着科技的不断发展,无线网络成为了我们生活中不可或缺的一部分。对于台式电脑用户而言,连接无线网络可以提供更大的便利性和灵活性。本文将为大家介绍如何在台式电脑上连接无线网络,帮助您轻松享受无线网络带来的便利。
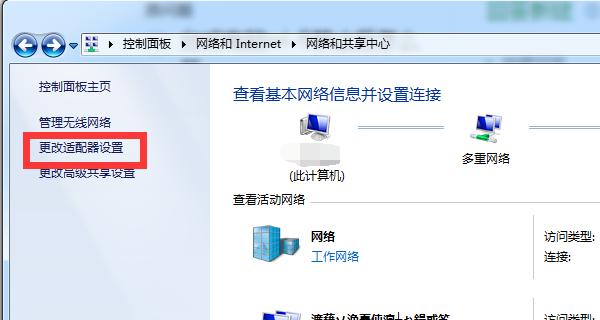
一、检查硬件设备
1.检查您的台式电脑是否具备无线网络功能,如有无线网卡或内置无线模块;
2.确保无线路由器已经正确连接电源并处于工作状态;

3.确认您拥有一个可用的无线网络账号和密码。
二、打开无线网络设置
1.点击台式电脑右下角的“网络连接”图标;
2.从弹出的菜单中选择“打开网络和共享中心”;

3.在“更改适配器设置”中找到并右键点击您的无线网络适配器。
三、启用无线网络适配器
1.在右键菜单中选择“启用”;
2.等待片刻,确保无线网络适配器状态变为“已启用”;
3.如已经处于启用状态,可跳过本步骤。
四、搜索可用的无线网络
1.再次点击台式电脑右下角的“网络连接”图标;
2.选择“查看可用的无线网络”;
3.稍等片刻,系统将自动搜索并列出可连接的无线网络。
五、选择并连接无线网络
1.从可用的无线网络列表中,选择您要连接的网络;
2.点击“连接”按钮;
3.输入您的无线网络账号和密码,点击“确定”。
六、等待连接成功
1.等待片刻,系统将尝试连接您选择的无线网络;
2.如果账号和密码正确,并且信号强度足够,系统将自动连接成功;
3.连接成功后,会显示“已连接”或类似的状态。
七、测试网络连接
1.打开浏览器,访问一个网站以测试网络连接是否正常;
2.如果能够正常访问网页,则说明您的台式电脑已经成功连接到了无线网络;
3.如果无法正常访问,请检查您的账号和密码是否正确,或者尝试重新启动路由器。
八、设置自动连接
1.如果您希望台式电脑开机后自动连接已保存的无线网络,可以进行以下设置;
2.右键点击无线网络适配器,选择“属性”;
3.在“连接”选项卡中勾选“自动连接”复选框,点击“确定”。
九、连接其他无线网络
1.如果您需要连接其他无线网络,可以重复第四至第八步的操作;
2.选择其他无线网络时,注意输入正确的账号和密码。
十、常见问题与解决方法
1.如果无法搜索到可用的无线网络,您可以尝试重新启动路由器或者调整电脑位置;
2.如果连接后无法正常上网,您可以检查路由器是否正常工作、账号密码是否正确或者尝试刷新IP地址。
十一、无线网络连接稳定性优化
1.保持台式电脑与路由器之间的距离合适,减少信号干扰;
2.更新台式电脑的无线网卡驱动程序,确保使用最新版本;
3.调整路由器的信号频道,避免与邻近的无线网络频道冲突。
十二、连接多个无线网络
1.如果您需要连接多个无线网络,可以在“网络连接”设置中添加新的网络配置;
2.确保输入正确的账号和密码,并进行相应的保存和设置。
十三、保护无线网络安全
1.设置一个安全的密码来保护您的无线网络,防止未经授权的访问;
2.定期更改无线网络密码,以增加安全性。
十四、使用无线网络时的注意事项
1.避免在公共无线网络上进行敏感信息的传输,以免被窃取;
2.定期检查无线网络连接的安全性,确保没有未知设备连接。
十五、
通过本文的介绍,您应该已经了解到了如何在台式电脑上连接无线网络的详细步骤。只要按照这些步骤一步一步操作,您就可以轻松地享受无线网络带来的便利。记住保护网络安全的重要性,并随时关注网络连接的稳定性,以确保您的上网体验更加畅快。