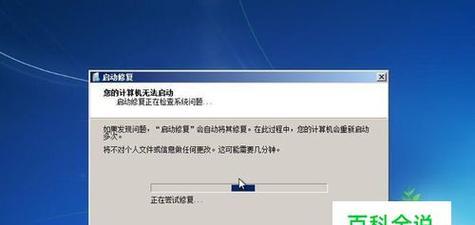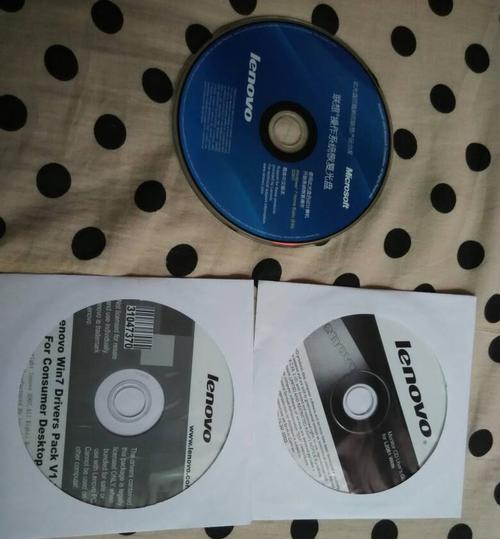在使用电脑的过程中,有时我们可能会遇到系统出现问题的情况,这时候就需要进行系统重装。而使用光盘进行系统重装是一种较为常见的方式。本文将以图解的方式来详细介绍电脑光盘重装系统的步骤,让你轻松搞定系统重装。

准备工作:检查光盘完好无损
在进行电脑光盘重装系统之前,首先需要确保所用光盘没有损坏,否则可能会出现安装失败的情况。可以通过检查光盘表面是否有划痕或污渍来确认光盘的完好性。
备份重要数据:避免数据丢失
在进行系统重装之前,务必要备份重要的个人文件和数据,以防止在重装过程中数据丢失。可以使用外部存储设备或云存储服务来备份数据。
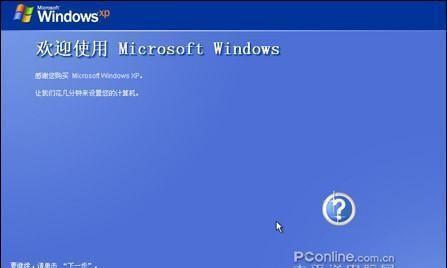
设置启动顺序:优先使用光盘启动
在电脑重新启动之前,需要进入BIOS设置界面,将启动顺序设置为首选光盘启动。这样电脑在重新启动时就会自动从光盘启动,进入系统重装界面。
插入光盘:将系统光盘放入光驱
将准备好的电脑系统光盘轻轻放入光驱中,并确保光驱能够正常读取光盘。
重启电脑:开始系统重装
点击电脑桌面上的“开始菜单”,选择“重新启动”选项,等待电脑重新启动。系统启动后,会自动读取光盘并进入系统重装界面。

选择语言和时区:根据个人需求设置
在系统重装界面中,会要求选择所需的语言和时区设置。根据个人需求进行选择,并点击“下一步”继续。
接受许可协议:详细阅读并同意
在继续安装之前,需要详细阅读系统许可协议,并点击同意才能进行下一步的操作。
选择安装类型:全新安装或升级安装
在安装类型界面上,可以选择全新安装或者升级安装。如果是首次安装系统,则选择全新安装;如果是已有系统需要更新或修复,则选择升级安装。
选择安装位置:选择系统安装的硬盘
在选择安装位置界面上,会列出计算机上的硬盘列表。根据个人需求选择安装系统的硬盘,并点击“下一步”继续。
等待安装:系统文件复制和配置
在进行系统安装之后,需要等待一段时间进行系统文件的复制和配置。这个过程可能会耗费一定时间,请耐心等待。
设置用户名和密码:为新系统设置账户
在系统安装完成后,会要求设置新系统的用户名和密码。根据个人喜好进行设置,并点击“下一步”继续。
选择网络设置:连接互联网或离线使用
在网络设置界面上,可以选择连接互联网或者离线使用。根据个人需求进行选择,并点击“下一步”继续。
系统配置:更新驱动程序和软件
在系统配置阶段,系统将自动更新驱动程序和常用软件。请保持电脑连接到互联网,并耐心等待系统更新完毕。
重启电脑:完成系统重装
在所有配置完成后,系统会提示重新启动电脑。点击“重新启动”按钮,等待电脑重新启动并进入新系统。
享受全新系统体验
通过光盘重装系统,你成功地解决了电脑系统问题,并获得了一个全新的系统。现在,你可以尽情享受全新系统带来的流畅和稳定的体验了。
通过本文所提供的图解教程,相信大家能够轻松搞定电脑光盘重装系统的操作。无论是对于初学者还是有一定经验的用户来说,掌握这个技能都是非常有用的。希望本文能够帮助到大家,祝愿大家在使用电脑时愉快顺畅!