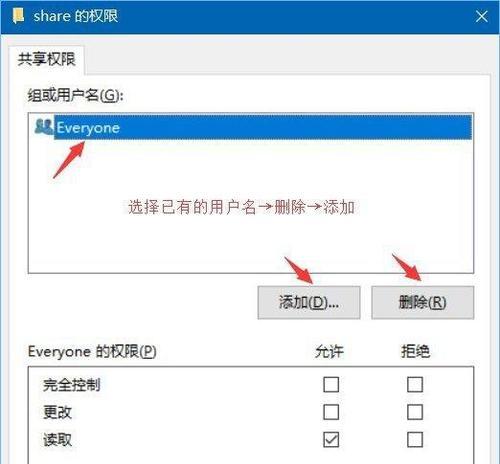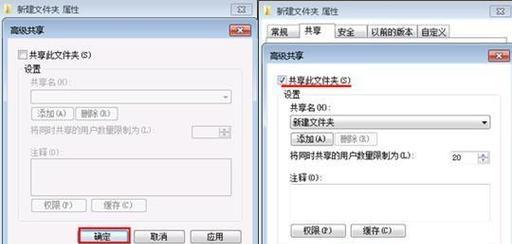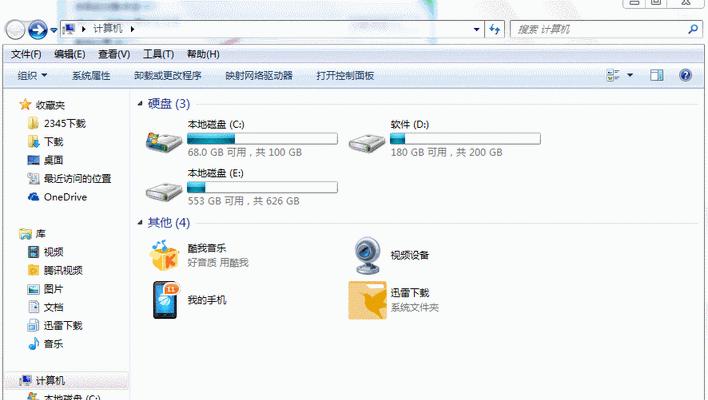在日常工作和生活中,我们常常需要在不同的电脑之间共享文件。Windows7提供了一个方便的共享功能,使得我们可以轻松地在不同设备之间共享文件夹。本文将介绍如何通过Win7的共享功能,在另一台电脑上查看共享文件夹。

设置共享文件夹
1.打开文件资源管理器,选中你想要共享的文件夹。
2.右键单击该文件夹,选择“属性”。
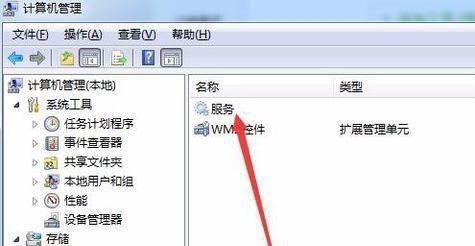
3.在属性窗口中,点击“共享”选项卡。
4.点击“高级共享”,勾选“共享此文件夹”,并设置共享名称。
5.点击“权限”,设置想要共享的用户或用户组的权限。
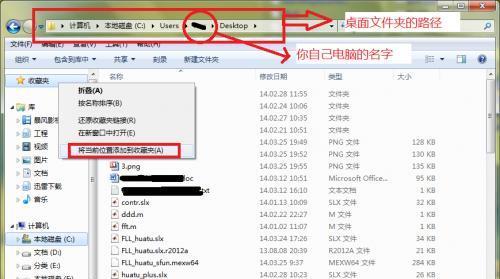
在另一台电脑问共享文件夹
1.打开文件资源管理器,在地址栏中输入“\\电脑名”(电脑名为共享文件夹所在电脑的名称)。
2.按下回车键,会弹出输入凭据的对话框。
3.输入共享文件夹所在电脑的用户名和密码,点击“确定”。
4.现在你可以访问该共享文件夹,并查看其中的文件。
解决共享访问问题
1.确保共享文件夹所在电脑和另一台电脑处于同一局域网中。
2.检查防火墙设置,确保文件和打印机共享在防火墙例外列表中。
3.确保共享文件夹所在电脑的网络发现已打开。
4.如果还不能正常访问共享文件夹,可以尝试重新设置共享权限并重启计算机。
注意事项与技巧
1.如果你想要设置不同的权限给不同的用户或用户组,可以在共享设置中设置特定的权限。
2.如果你想要取消文件夹的共享,只需右键点击该文件夹,选择“属性”,然后点击“共享”选项卡,再点击“不共享此文件夹”。
3.在访问共享文件夹时,可以直接从文件资源管理器中创建、删除和修改文件。
通过Windows7的共享功能,我们可以在不同的电脑之间轻松地查看共享文件夹。只需简单的设置和几个步骤,我们就能实现跨设备的文件共享。希望本文对你在Win7上查看共享文件夹有所帮助。