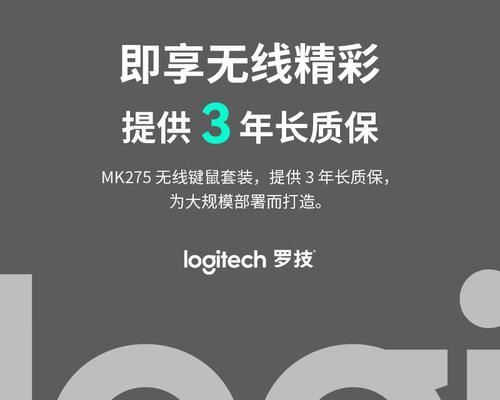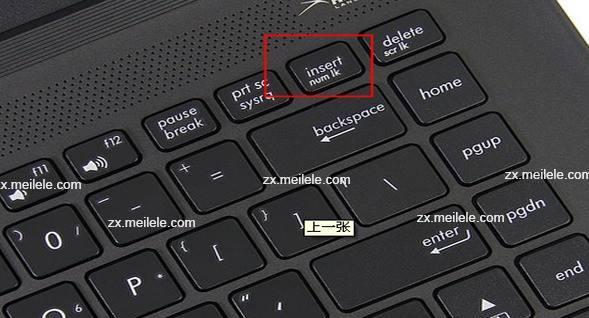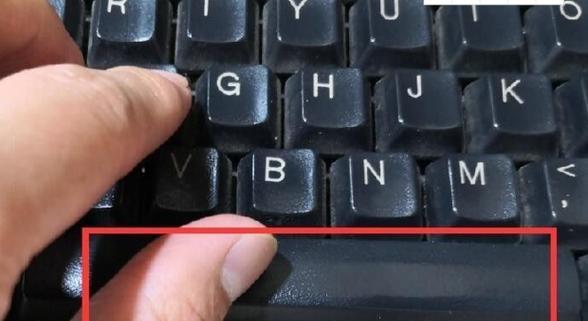随着台式电脑在日常工作和娱乐中的广泛应用,键盘的正常运作对于用户来说至关重要。然而,有时我们可能会遇到键盘失灵的情况,这会严重影响我们的工作效率。幸运的是,现在有一些一键修复的方法可以帮助我们快速解决这个问题。本文将介绍一些常见的键盘失灵问题和针对性的解决方法,同时推荐一些可靠的工具供读者选择。

一、检查物理连接
通过检查键盘与电脑之间的物理连接是否松动或损坏来解决键盘失灵问题。如果连接不稳固,用力按压插头直到完全插入。
二、清洁键盘
将键盘翻转过来,轻轻拍打背面以去除灰尘和碎屑。使用喷气罐清洁剂清洁键盘间隙和键帽间的污垢。

三、检查键盘驱动程序
打开设备管理器,找到键盘选项,并检查是否有黄色感叹号或问号。如果有,说明驱动程序可能损坏或需要更新,右键点击键盘选项,选择“更新驱动程序”。
四、使用系统自带修复工具
操作系统中通常会提供一些系统修复工具,如Windows操作系统的“故障排除”功能。打开故障排除,选择“硬件和设备”选项,根据指示进行键盘问题的诊断和修复。
五、安全模式下检测
重启计算机,在启动过程中按下F8键进入安全模式。在安全模式下,键盘可能会正常工作,这表示问题可能是由某些第三方软件引起的。

六、使用键盘测试工具
下载并安装专门的键盘测试工具,如PassMarkKeyboardTest。通过运行测试工具来识别和解决键盘的硬件问题。
七、更新操作系统
有时,键盘失灵问题可能是由于操作系统的某些错误或缺陷引起的。及时更新操作系统可以修复这些问题。
八、检查病毒和恶意软件
恶意软件可能导致键盘失灵或其他问题。运行杀毒软件进行全面扫描,确保系统没有受到病毒或恶意软件的侵袭。
九、更换键盘
如果经过以上方法仍无法解决键盘失灵问题,那么可能是键盘本身存在故障。考虑更换键盘或联系售后服务。
十、使用虚拟键盘
虚拟键盘是一个临时解决方案,通过在屏幕上显示一个可点击的键盘来替代物理键盘。
十一、清除注册表错误
使用系统工具如CCleaner清理和修复注册表错误,以解决键盘失灵问题。
十二、检查电源线连接
如果键盘使用的是USB连接,检查USB电源线是否松动或损坏。如果是PS/2接口,检查接口是否松动。
十三、重新安装键盘驱动程序
打开设备管理器,找到键盘选项,右键点击卸载驱动程序。重新启动计算机后,系统会自动重新安装驱动程序。
十四、系统还原
如果键盘问题是在最近进行的软件或系统更改后出现的,尝试使用系统还原功能将系统恢复到之前的状态。
十五、
以上是解决台式电脑键盘失灵问题的一些常见方法和工具推荐。根据实际情况选择适合的方法,可以迅速恢复键盘功能,保证工作和娱乐的顺畅进行。