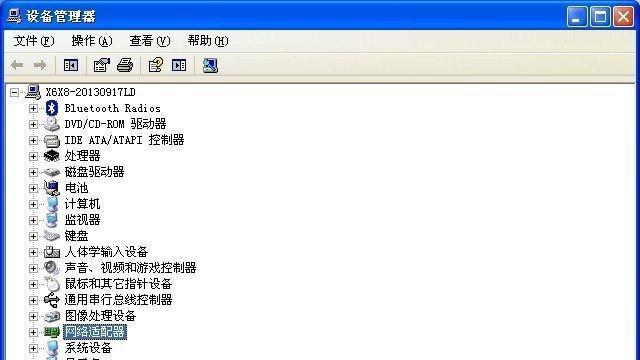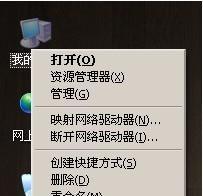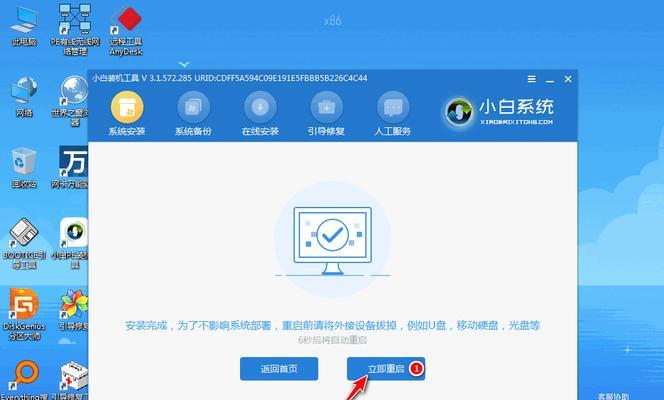打印机是我们日常工作和学习中必不可少的设备,然而很多人在第一次使用或更换新打印机时,往往会面临如何正确连接到电脑并安装驱动的问题。本文将详细介绍打印机连接电脑并安装驱动的步骤和方法,帮助读者轻松解决这一问题。
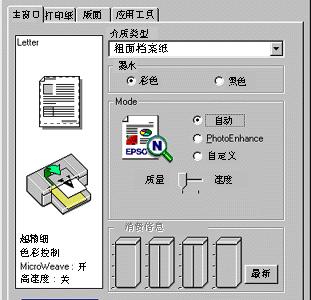
一:选择适合的连接方式
根据您的打印机型号和电脑接口类型,选择合适的连接方式。目前常见的连接方式有USB、蓝牙和Wi-Fi,其中USB是最常用的连接方式。
二:准备好正确的连接线
根据您选择的连接方式,准备好正确的连接线。如果选择USB连接,需要一根USB线;如果选择蓝牙连接,则需要确保电脑和打印机都支持蓝牙功能。
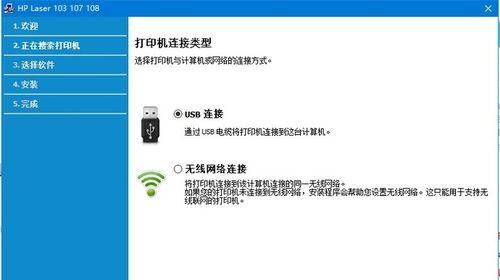
三:将打印机与电脑连接
将一端插入打印机的相应接口,另一端插入电脑的USB接口。确保连接稳固,插头完全插入。
四:打开电脑和打印机
在连接完成后,打开电脑和打印机的电源开关,确保两者都处于正常工作状态。
五:寻找并下载合适的驱动程序
根据您的打印机型号,在官方网站或厂商提供的驱动程序下载页面中,找到并下载适用于您操作系统的驱动程序。
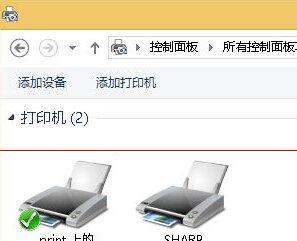
六:安装下载的驱动程序
双击下载的驱动程序安装包,按照提示进行安装。在安装过程中,可以选择自定义安装路径和组件,也可以选择默认安装。
七:连接打印机到电脑
根据驱动程序安装界面的提示,将打印机连接到电脑。通常,在安装驱动程序后会自动识别打印机并建立连接。
八:完成驱动安装后的设置
安装完成后,根据个人需要,可以对打印机进行一些设置,如纸张大小、打印质量等。这些设置可以在打印机驱动程序界面或打印任务中进行调整。
九:测试打印
安装完成后,可以进行一次测试打印,检查打印机与电脑的连接和驱动是否正常。选择一份测试文件,点击打印,观察打印机是否正常工作。
十:遇到问题时的解决方法
如果在连接和安装过程中遇到问题,可以参考打印机的使用手册或厂商提供的技术支持网站,寻找解决方法。也可以联系厂商的客服寻求帮助。
十一:定期更新驱动程序
为了保持打印机的正常工作,建议定期更新驱动程序。您可以定期访问厂商的官方网站,检查是否有新版本的驱动程序可供下载。
十二:注意驱动程序的来源
在下载和安装驱动程序时,要注意选择官方网站或可信赖的来源,以避免下载到恶意软件或不兼容的驱动程序。
十三:了解操作系统兼容性
在选择打印机时,要注意其对操作系统的兼容性。不同型号的打印机对操作系统的要求有所不同,要确认打印机支持您所使用的操作系统。
十四:参考其他用户的经验和评价
可以通过查阅在线论坛或者社交媒体上的用户评价,了解其他用户对打印机连接和驱动安装过程的经验和问题,并参考他们的建议。
十五:
通过本文介绍的步骤,您可以轻松地将打印机连接到电脑并安装驱动程序。请根据自己的情况选择合适的连接方式和正确的驱动程序,以保证打印机的正常工作。如遇到问题,及时寻求厂商的技术支持。