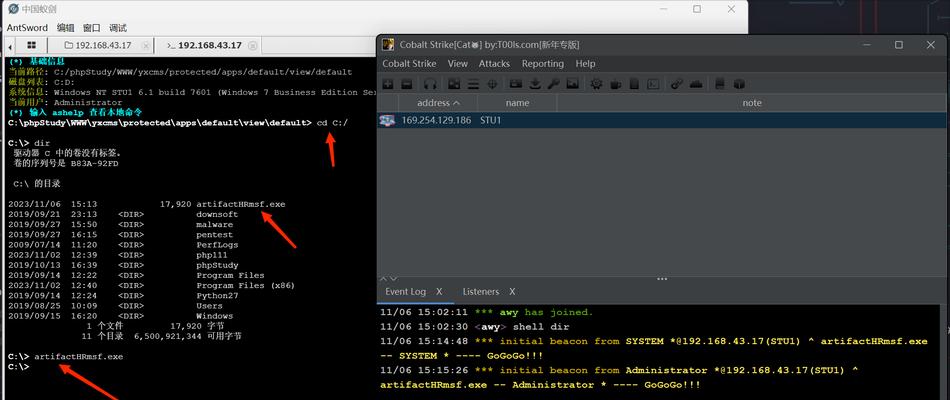当我们使用win10系统的电脑开机时,有时会遇到黑屏只有鼠标的情况,这会让用户感到非常困惑和烦恼。然而,不要担心,本文将为您介绍一些解决win10开机黑屏问题的有效方法,帮助您解决这一困扰。
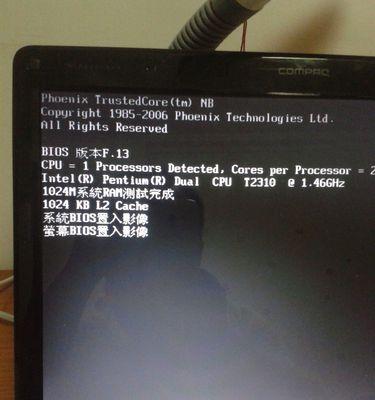
一:检查硬件连接问题
在遇到win10开机黑屏只有鼠标的情况时,首先应该检查电脑的硬件连接是否正常。可以检查显示器的连接线是否松动或者需要更换,确保电脑与显示器之间的连接稳定。
二:尝试重启电脑
有时,win10开机黑屏只有鼠标的问题可能只是暂时的故障。您可以尝试重启电脑,看看是否能够解决这个问题。在重启之前,您可以先将电脑完全关机,并断开电源线和其他外部设备,然后再重新启动。
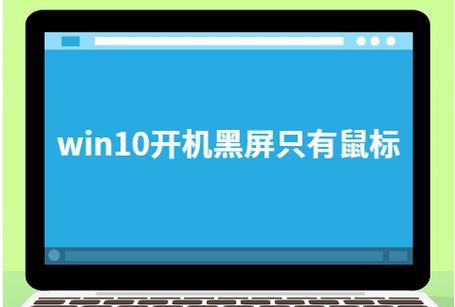
三:使用安全模式进入系统
如果重启之后仍然遇到win10开机黑屏的问题,您可以尝试进入安全模式。按住Shift键,然后同时点击电源按钮选择重新启动,进入高级选项,选择启用安全模式。在安全模式下,您可以尝试修复一些系统问题。
四:检查驱动程序是否有冲突
某些驱动程序可能与win10系统存在冲突,导致开机黑屏问题的发生。您可以通过按下Win+X键并选择设备管理器来检查驱动程序的状态。如果发现有任何感叹号或错误标志,请尝试更新或重新安装相应的驱动程序。
五:卸载最近安装的软件
如果您最近安装了一些新的软件,在这之后出现了win10开机黑屏的问题,那么这些软件可能是引起问题的原因之一。您可以尝试卸载这些软件,然后重新启动电脑,看看问题是否解决。
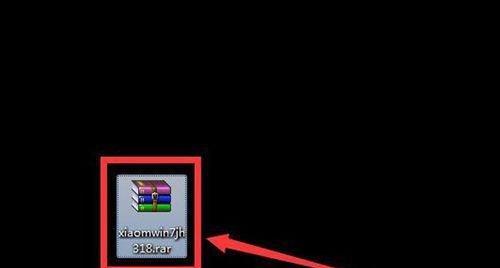
六:运行系统修复工具
win10系统自带了一些修复工具,可以帮助您解决一些常见的系统问题。您可以按下Win+X键并选择“控制面板”,然后选择“系统和安全”,再选择“维护中心”,最后点击“开始维护”。系统会自动运行修复工具来解决一些系统故障。
七:检查系统文件是否损坏
win10开机黑屏只有鼠标的问题可能与损坏的系统文件有关。您可以打开命令提示符(以管理员身份运行),输入“sfc/scannow”命令,系统会自动扫描并修复损坏的系统文件。
八:更新操作系统
在某些情况下,win10开机黑屏的问题可能与操作系统的更新有关。您可以按下Win+I键,打开设置窗口,选择“更新和安全”,然后点击“检查更新”。如果有可用的更新,请尝试进行更新,并重新启动电脑。
九:恢复系统到之前的时间点
如果您在win10开机黑屏问题发生之前创建了系统还原点,您可以尝试恢复系统到之前的时间点。按下Win+X键并选择“控制面板”,然后选择“系统和安全”,再选择“恢复”,最后点击“打开系统还原”。按照向导进行操作即可。
十:重新安装操作系统
如果上述方法都无法解决win10开机黑屏问题,您可以考虑重新安装操作系统。在重新安装之前,建议先备份重要的数据,然后使用安装盘或U盘进行重新安装。
十一:清理电脑内存
win10开机黑屏只有鼠标的问题可能与电脑内存出现问题有关。您可以尝试清理电脑内存,打开电脑机箱,将内存插槽内的内存条取出,用干净的软布轻轻擦拭金手指部分,然后再重新插入内存条。
十二:查找专业帮助
如果您对电脑的硬件和软件不太了解,或者以上方法都无法解决win10开机黑屏问题,建议寻求专业的帮助。您可以联系电脑厂商的技术支持团队或寻找附近的电脑维修店进行咨询和修复。
十三:避免类似问题的发生
为了避免win10开机黑屏只有鼠标的问题再次发生,建议定期更新操作系统和驱动程序,避免安装不明来源的软件,保持系统的干净和稳定。
十四:了解常见故障排除方法
掌握一些常见故障排除方法可以帮助您更好地解决各种电脑问题。在遇到win10开机黑屏只有鼠标的问题时,您可以先尝试一些基本的排查和修复方法,这样可以节省时间和精力。
十五:
win10开机黑屏只有鼠标的问题可能由多种原因引起,但大多数情况下都可以通过一些简单的方法来解决。本文介绍了一些常见的解决方法,希望对您有所帮助。如果问题仍然存在,建议寻求专业人员的帮助。记住,在处理电脑故障时,保持冷静和耐心是非常重要的。