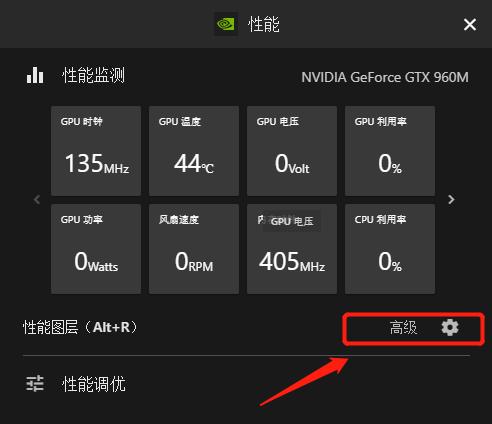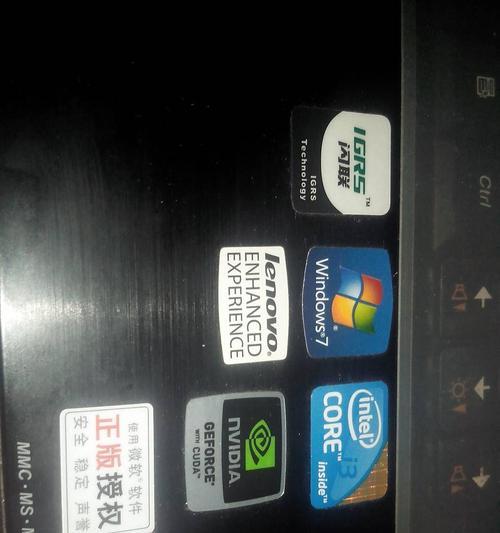在日常使用中,我们经常会遇到需要重装操作系统、系统崩溃无法正常启动的情况。而戴尔笔记本提供了一种简单且便捷的方式来解决这些问题,那就是使用U盘启动。本文将为大家介绍在戴尔笔记本上如何通过U盘启动来实现系统的恢复和安装。
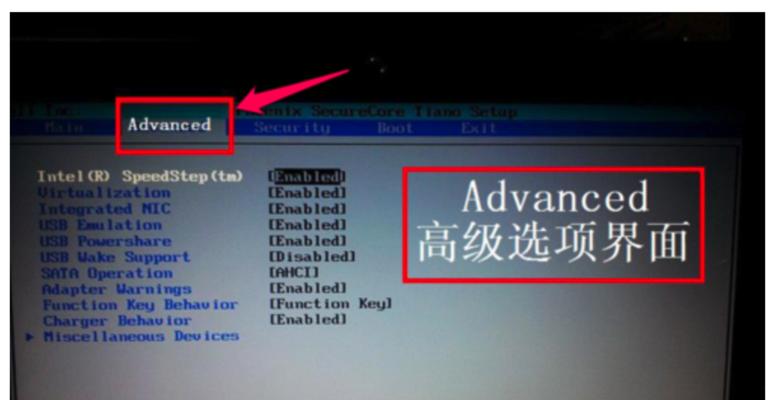
了解U盘启动
通过U盘启动,我们可以在戴尔笔记本上运行一个完整的操作系统,而不需要使用硬盘上的系统。这种方式非常有用,特别是当我们需要重装系统或修复损坏的系统时。
准备一台可用的U盘
在进行U盘启动之前,我们首先需要准备一台可用的U盘。确保U盘已经插入到戴尔笔记本的USB接口中,并且没有其他重要文件存储在U盘上,因为在启动过程中,U盘的内容将会被擦除。
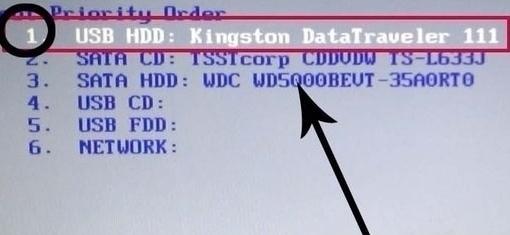
进入BIOS设置
在开机过程中,我们需要进入戴尔笔记本的BIOS设置。按下并持续按住开机按钮上的F2键,直到出现BIOS设置界面。
找到启动选项
在BIOS设置界面中,我们需要找到启动选项。不同型号的戴尔笔记本BIOS设置界面可能会有所不同,但一般可以在菜单中找到“Boot”、“Startup”或“Advanced”的选项。
选择U盘作为启动设备
在启动选项中,我们需要选择U盘作为启动设备。使用方向键和回车键来选择并确认启动设备为U盘。
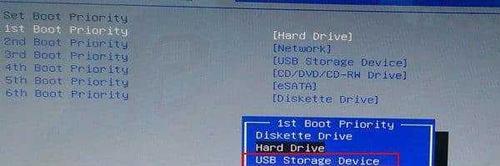
保存设置并重启
在确认启动设备后,我们需要保存设置并重启戴尔笔记本。在菜单中找到“SaveandExit”或类似选项,按下回车键保存设置,并等待笔记本自动重启。
按照提示进行操作系统的恢复或安装
在笔记本重启后,系统会自动从U盘启动。按照屏幕上的提示,选择相应的操作系统恢复或安装选项,并按照指示进行操作。
等待操作系统恢复或安装完成
系统恢复或安装过程可能需要一些时间,请耐心等待。确保笔记本保持通电状态,并避免在此过程中进行其他操作。
完成系统恢复或安装
当操作系统恢复或安装完成后,戴尔笔记本会自动重启。您可以选择从硬盘启动,以进入已恢复或已安装的操作系统。
拔出U盘
在重启后,确保所有的操作系统恢复或安装已经完成,并成功进入系统后,可以安全地拔出U盘。
保存重要文件
在进行系统恢复或安装之前,请务必备份重要文件。因为这个过程中,可能会格式化硬盘或擦除数据,所有在操作之前提前做好文件备份是非常重要的。
注意U盘的选用
选择一个高质量的U盘非常重要,因为使用低质量或老化的U盘可能会导致启动失败或引起其他问题。建议使用容量适当、速度较快且性能稳定的U盘。
了解BIOS设置界面
不同型号的戴尔笔记本BIOS设置界面可能会有所不同,建议提前了解戴尔笔记本的具体型号,并查找相关的BIOS设置手册以便更好地进行操作。
遇到问题时寻求技术支持
如果在U盘启动的过程中遇到问题或无法正常进行操作,建议及时联系戴尔的技术支持团队,寻求帮助和解决方案。
U盘启动的便利性
使用戴尔笔记本的U盘启动功能,可以轻松实现系统的恢复和安装,无需依赖其他设备或复杂的操作步骤。这为用户提供了更多灵活性和方便性。
通过本文的介绍,我们了解到了戴尔笔记本U盘启动的快捷键、操作步骤以及注意事项。使用U盘启动可以解决系统崩溃、重装系统等问题,而且操作简单方便。希望本文对您在使用戴尔笔记本进行系统恢复和安装时有所帮助。