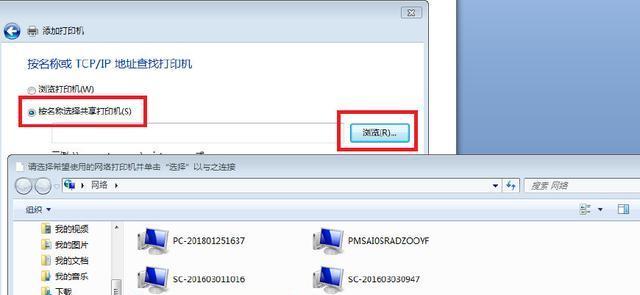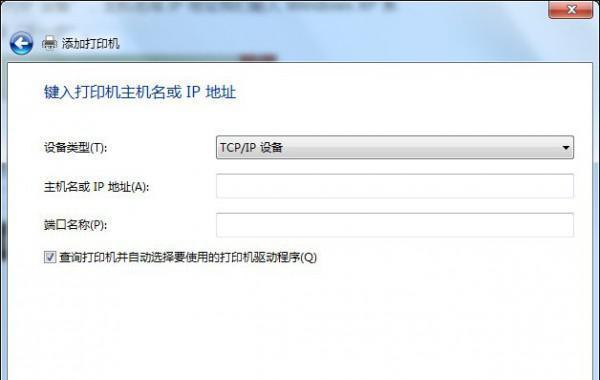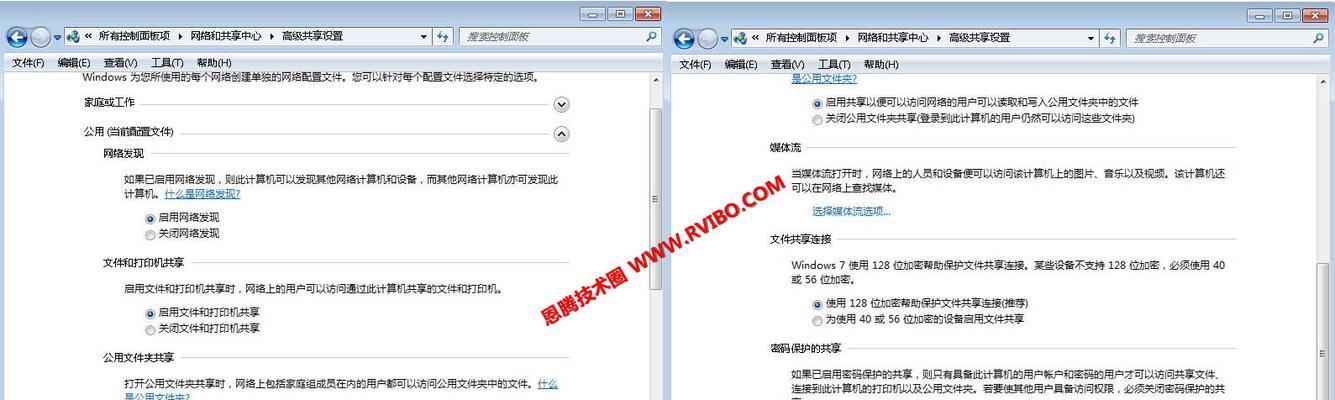在工作或学习中,共享打印机是非常重要的设备,而在Win10系统中,正确设置共享打印机的权限可以提高工作效率。本文将详细介绍如何在Win10系统中设置共享打印机的权限。

1.确认系统版本

2.安装并连接打印机
3.打开共享选项
4.添加共享用户
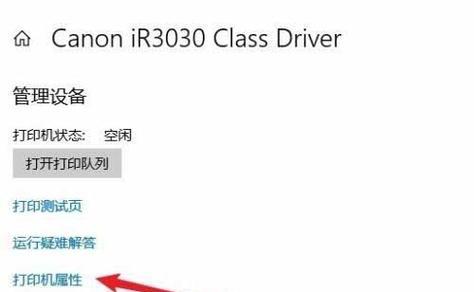
5.设置共享权限
6.分配打印机驱动
7.设置打印机优先级
8.检查网络连接
9.确认防火墙设置
10.远程管理共享打印机
11.解决共享打印机连接问题
12.更新驱动程序
13.设置打印机访问密码
14.添加访问限制
15.监控打印任务
1.确认系统版本:要确保使用的是Win10系统,并了解所使用的具体版本,例如Home版、Pro版或Enterprise版。
2.安装并连接打印机:连接打印机到电脑并安装相应的驱动程序。确保打印机能够正常工作。
3.打开共享选项:在控制面板中找到“设备和打印机”,右键点击要共享的打印机,选择“打印机属性”。
4.添加共享用户:在打印机属性中,选择“共享”选项卡,点击“共享此打印机”并添加想要共享的用户。
5.设置共享权限:在共享选项卡中,点击“权限”,设置不同用户的权限级别,包括允许打印、管理打印作业等。
6.分配打印机驱动:如果共享给的用户使用的是不同的操作系统,需要在“高级”选项卡中为每个操作系统安装相应的驱动程序。
7.设置打印机优先级:如果网络中有多台共享打印机,可以设置优先级,确保用户优先使用某台打印机。
8.检查网络连接:确保共享打印机所连接的网络正常工作,能够正常访问。
9.确认防火墙设置:检查系统防火墙设置,确保共享打印机的访问不会被阻止。
10.远程管理共享打印机:在某些情况下,需要远程管理共享打印机,可以设置相应权限和配置。
11.解决共享打印机连接问题:如果遇到连接问题,可以尝试重新安装驱动程序或者重新设置共享权限。
12.更新驱动程序:定期更新打印机驱动程序,以确保打印机能够正常工作,并获得最新的功能和性能改进。
13.设置打印机访问密码:为了保护共享打印机的安全,可以设置访问密码,限制非授权用户的访问。
14.添加访问限制:根据需要,可以为特定用户或用户组添加访问限制,限制其使用共享打印机的时间或数量。
15.监控打印任务:利用Win10系统提供的打印机监控功能,可以实时监测打印任务的进度和状态。
通过正确设置Win10共享打印机的权限,可以提高工作效率和打印机的安全性。根据实际需求,可以灵活配置共享打印机的权限和访问限制,以满足不同用户的需求。记得定期检查和更新驱动程序,确保共享打印机的正常工作。