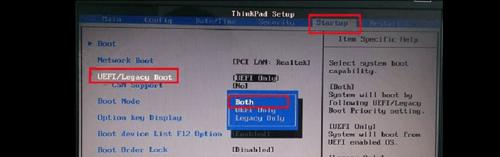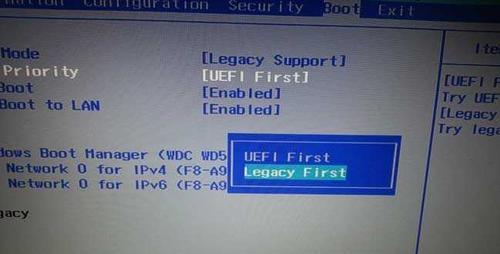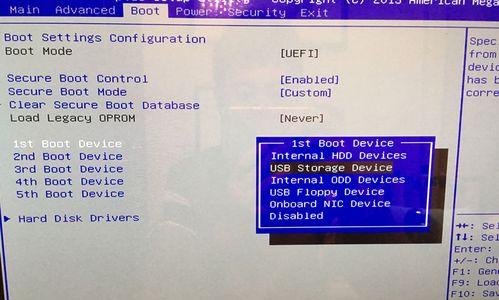在电脑使用过程中,有时需要调整硬盘的设置,以满足个人需求或解决问题。本文将详细介绍如何在技嘉主板的BIOS中设置硬盘选项。

1.确认技嘉主板型号及BIOS版本
确定所使用的技嘉主板型号和当前BIOS版本,这将帮助您找到正确的设置界面。
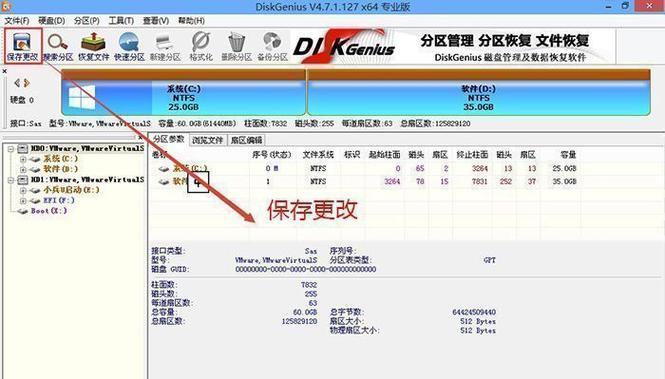
2.进入BIOS设置界面
开机时按下相应的按键(通常是Delete或F2)进入BIOS设置界面,具体按键可能因不同型号而异,请参考技嘉主板用户手册。
3.导航到硬盘选项

在BIOS设置界面中,使用方向键将光标移动到“Advanced”(高级)或“Storage”(存储)选项,然后按Enter键进入子菜单。
4.查看硬盘信息
在“Storage”(存储)选项中,您将看到硬盘的相关信息,包括型号、容量和连接方式等。这些信息可以帮助您确认当前硬盘的状态。
5.选择硬盘设置
在硬盘选项菜单中,使用方向键选择要设置的硬盘,然后按Enter键进入硬盘设置页面。
6.设定硬盘模式
在硬盘设置页面中,您可以选择硬盘的工作模式。通常有两种选项:AHCI和IDE。如果不确定,建议选择AHCI模式以获取更好的性能和兼容性。
7.配置启动顺序
在BIOS设置界面中,还可以调整启动顺序。通过选择硬盘作为第一启动设备,您可以从硬盘中引导操作系统。
8.设置硬盘密码
在某些情况下,您可能希望保护硬盘上的数据安全。在硬盘选项菜单中,您可以设置硬盘密码,以防止未授权访问。
9.调整硬盘缓存
如果您想提高硬盘的读写速度,可以在硬盘选项中调整硬盘缓存设置。请注意,不同型号的硬盘支持的缓存设置可能有所不同。
10.检查硬盘SMART功能
SMART(自监测、分析和报告技术)是一种用于监测硬盘状态的技术。在BIOS设置界面中,您可以检查硬盘的SMART功能,并获取相关报告。
11.保存并退出
在调整完毕硬盘设置后,记得保存更改。在BIOS设置界面中,选择“SaveandExit”(保存并退出)选项,然后按照提示保存修改并重新启动电脑。
12.测试硬盘设置
在重新启动后,确保硬盘设置生效。您可以通过查看操作系统中的硬盘信息或运行硬盘性能测试软件来确认设置是否成功。
13.注意事项及常见问题
在调整硬盘设置过程中,注意遵循技嘉主板用户手册中的说明。同时,如果遇到问题,您可以参考技嘉官方网站上的常见问题解答或咨询技术支持。
14.硬盘设置的影响和注意事项
硬盘设置对电脑的性能和稳定性有着重要的影响。在调整硬盘设置时,请确保了解每个选项的含义和可能的影响,并做出明智的决策。
15.结束语
通过本文,您应该已经掌握了在技嘉主板BIOS中设置硬盘的基本步骤。记得根据个人需求和硬件配置进行合理设置,以获得最佳的性能和稳定性。
技嘉主板提供了丰富的硬盘设置选项,通过逐步调整这些选项,您可以根据个人需求优化硬盘的使用效果。然而,在进行任何调整之前,请确保事先备份重要数据,并谨慎阅读技嘉主板的用户手册和官方网站上的说明。