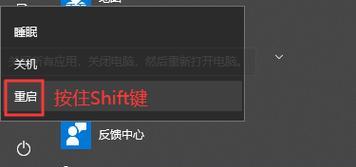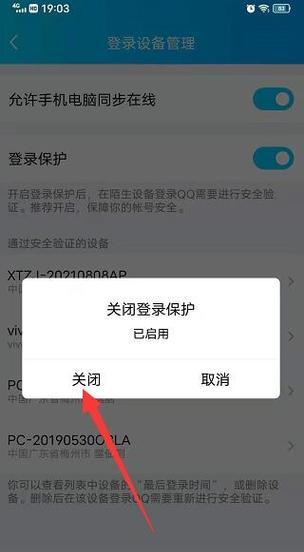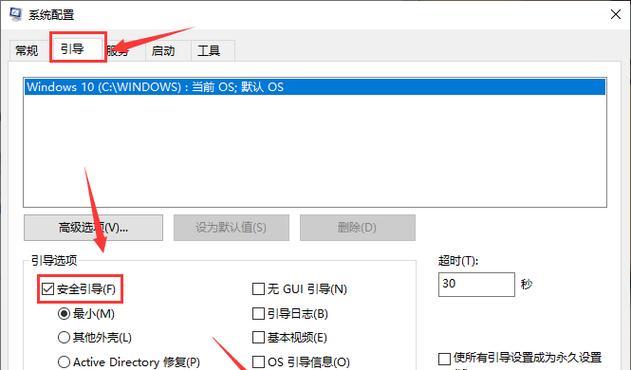随着电脑的广泛应用,我们在使用过程中常常会遇到系统出现问题的情况。为了解决这些问题,进入安全模式成为一种常见的操作。本文将详细介绍如何以及为什么要进入台式电脑的安全模式。

1.什么是安全模式:
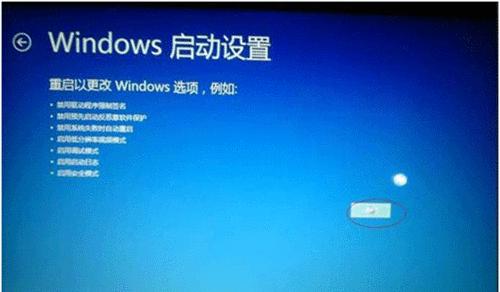
在开始介绍如何进入安全模式之前,先要明确什么是安全模式。安全模式是一种系统启动模式,它允许用户在修复系统问题时进行基本操作和故障排除。
2.进入安全模式的快捷键:
进入安全模式有多种方法,其中最常用的方法是通过按下特定的快捷键组合。在启动过程中,用户可以按下F8键或Shift键加F8键来进入安全模式。
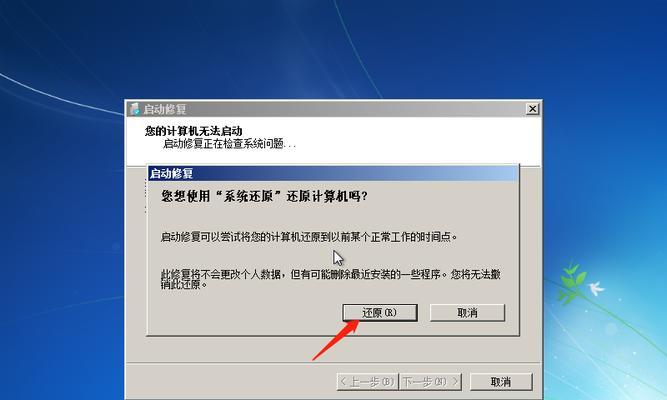
3.使用系统配置工具进入安全模式:
除了快捷键外,用户还可以使用系统配置工具进入安全模式。通过运行msconfig命令,选择“引导”选项卡,并勾选“安全启动”选项,然后重新启动电脑即可进入安全模式。
4.进入安全模式的其他方法:
如果上述方法无法进入安全模式,还有其他一些方法可以尝试。在Windows10中,用户可以通过“高级启动选项”或“恢复环境”进入安全模式。
5.安全模式的应用场景:
进入安全模式不仅仅是为了修复系统问题,它还可以应用于其他情况。在安全模式下进行病毒扫描和删除、解决驱动程序冲突、还原系统配置等。
6.安全模式下的限制:
尽管安全模式提供了许多有用的功能,但也存在一些限制。在安全模式下,系统只加载基本的驱动程序和服务,某些高级功能和程序可能无法正常运行。
7.如何退出安全模式:
当我们完成在安全模式下的操作后,需要重新启动电脑并退出安全模式。通常情况下,电脑会自动进入正常启动模式。
8.安全模式下的注意事项:
在使用安全模式时,还需注意一些事项。避免删除重要文件、注意不要误操作或删除系统关键文件等。
9.安全模式与普通模式的区别:
安全模式与普通模式有一些明显的区别。安全模式下启动的时候,我们会发现桌面显示更简洁,系统运行速度更慢。
10.安全模式中的网络连接:
在安全模式中,默认情况下是禁用网络连接的。如果需要在安全模式下进行网络相关的操作,需要手动启用网络连接。
11.安全模式中的常见问题解决:
在进入安全模式后,我们常常会遇到一些问题,如黑屏、无法进入等。本节将介绍常见问题的解决方法,以保证顺利进入安全模式。
12.进入安全模式的必要性:
有人可能会问,为什么要进入安全模式?本节将详细解答这个问题,解释进入安全模式的必要性和优势。
13.安全模式下备份数据:
在进入安全模式之前,备份数据是一项重要任务。本节将介绍如何在进入安全模式之前备份台式电脑上的重要数据。
14.安全模式与其他修复工具的关系:
安全模式是一种常用的修复工具,但它并不是唯一可用的工具。本节将介绍安全模式与其他修复工具的关系,以及何时选择使用安全模式。
15.安全模式的
综上所述,安全模式是一种强大的系统修复工具,它可以帮助我们解决系统问题、进行病毒扫描和删除等。熟练掌握进入安全模式的方法对于台式电脑用户来说是非常重要的。