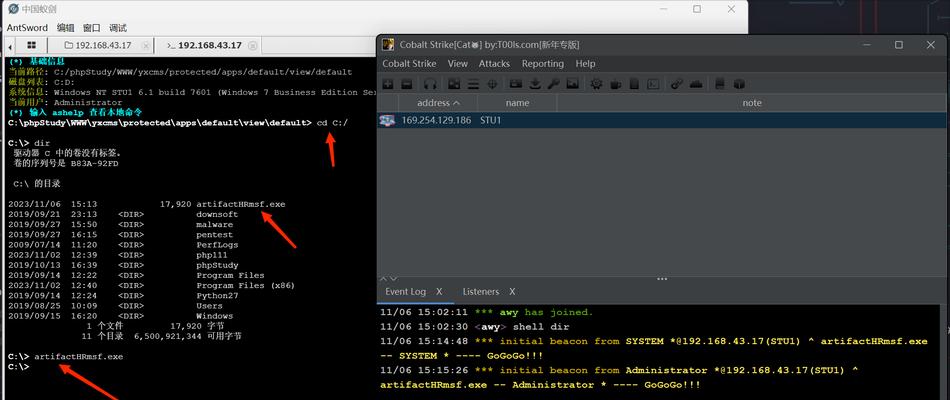随着互联网的快速发展,电脑的安全性越来越受到人们的关注。在Win10操作系统中,开机启动项管理是一个重要的功能,而设置密码保护可以增强开机启动项的安全性。本文将介绍如何在Win10中进行开机启动项管理,并详细解释如何设置密码以保护开机启动项。
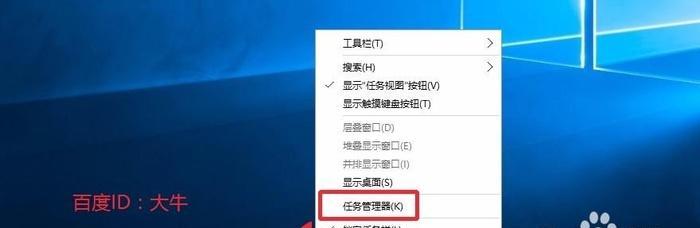
一、了解Win10开机启动项管理的重要性
二、打开系统设置窗口
三、进入账户设置页面
四、选择登录选项
五、点击开机启动项管理
六、了解当前开机启动项情况
七、选择需要设置密码的启动项
八、点击添加密码按钮
九、输入密码并确认
十、密码保护的作用与优势
十一、设置密码提示问题(可选)
十二、保存设置并退出窗口
十三、重新启动电脑进行验证
十四、忘记密码时的处理方法
十五、提高开机启动项安全性,从设置密码保护开始
一、了解Win10开机启动项管理的重要性
在操作系统中,开机启动项是指在电脑启动时自动加载的程序或服务。正确管理开机启动项可以提高系统的启动速度,同时保证系统的稳定性。同时,如果在开机启动项中存在恶意软件或不必要的程序,可能会导致系统的安全性受到威胁。
二、打开系统设置窗口
点击电脑桌面左下角的“开始”按钮,然后点击“设置”图标,进入Win10系统的设置窗口。
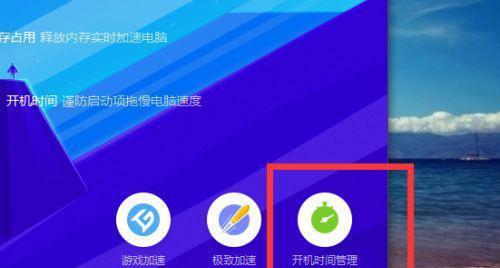
三、进入账户设置页面
在Win10的设置窗口中,找到并点击“账户”选项,进入账户设置页面。
四、选择登录选项
在账户设置页面中,选择“登录选项”,即可进入与登录相关的设置页面。
五、点击开机启动项管理
在登录选项页面中,找到“开机启动项管理”这一选项,并点击进入。
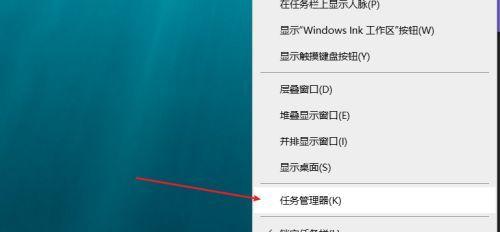
六、了解当前开机启动项情况
进入开机启动项管理页面后,可以看到当前已经存在的开机启动项列表。通过查看列表,我们可以了解到当前系统自动启动的程序或服务。
七、选择需要设置密码的启动项
根据实际需求,在已有的启动项列表中选择需要进行密码保护的项目。可以根据程序或服务的名称进行选择,也可以根据其相关信息进行判断。
八、点击添加密码按钮
选中需要设置密码的启动项后,点击页面上的“添加密码”按钮,即可开始设置密码保护。
九、输入密码并确认
在弹出的设置密码对话框中,输入您想要设置的密码,并再次确认以确保准确无误。
十、密码保护的作用与优势
设置密码保护后,当开机启动项被触发时,系统会要求输入正确的密码才能继续启动相应的程序或服务。这种密码保护机制可以防止未经授权的人员访问和运行敏感程序,提高系统的安全性。
十一、设置密码提示问题(可选)
为了方便记忆密码,您可以选择设置一个密码提示问题。当您忘记密码时,系统会提示您回答该问题,以帮助您重新找回密码。
十二、保存设置并退出窗口
完成密码设置后,点击页面上的“保存”按钮以保存更改,并点击“关闭”按钮退出开机启动项管理窗口。
十三、重新启动电脑进行验证
为了验证密码设置的有效性,您可以尝试重新启动电脑,并触发相应的开机启动项。系统会要求您输入正确的密码才能继续运行该项。
十四、忘记密码时的处理方法
如果您忘记了设置的密码,可以尝试回答密码提示问题。如果仍然无法找回密码,您可以通过其他方式重置密码,如使用管理员账户进行密码重置或通过重置工具进行操作。
十五、提高开机启动项安全性,从设置密码保护开始
Win10的开机启动项管理功能可以帮助我们提高系统的启动速度和安全性。通过设置密码保护,我们可以防止未经授权的人员访问和运行敏感程序。在使用电脑时,我们应当重视开机启动项的管理,并根据实际需求设置密码保护,以保障系统的稳定性和安全性。