随着电脑技术的不断发展,我们的电脑系统也越来越先进。然而,有时候我们会发现电脑启动速度过慢,影响我们的正常使用。而Win10系统中的快速启动功能能够帮助我们提升系统启动效率。下面将详细介绍Win10快速启动的关闭方法及相关注意事项。
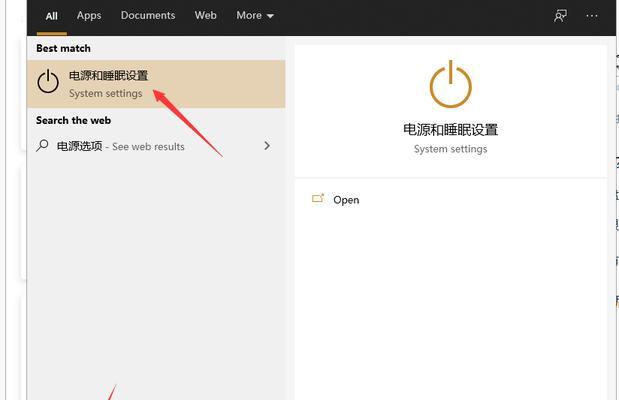
了解Win10快速启动功能
1.1Win10快速启动的定义
快速启动是Win10系统中的一项功能,能够在一定程度上提升电脑系统的启动速度。
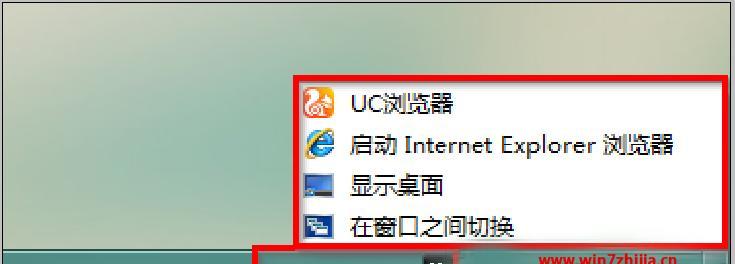
关闭Win10快速启动
2.1打开“电源和睡眠设置”
打开Win10系统的“设置”界面,点击“系统”选项,选择“电源和睡眠”进行设置。
2.2进入“附加电源设置”
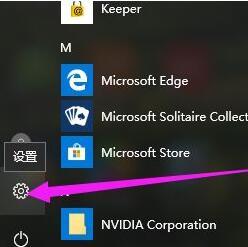
在“电源和睡眠”设置界面中,点击“附加电源设置”链接。
2.3选择“选择电源按钮的功能”
在“附加电源设置”界面中,点击“选择电源按钮的功能”。
2.4修改“快速启动”设置
在“选择电源按钮的功能”界面中,找到“启动设置”一栏,点击“更改当前不可用的设置”链接。
2.5关闭“快速启动”
在“更改当前不可用的设置”界面中,取消勾选“启用快速启动(推荐)”选项,然后点击“保存更改”按钮。
关闭Win10快速启动注意事项
3.1关闭快速启动会延长系统关机时间
由于关闭了快速启动功能,系统在关机时需要进行完整的关机操作,所以关机时间可能会稍长。
3.2重启电脑后快速启动会自动开启
若在关闭了快速启动后重启电脑,系统会自动开启快速启动功能。如果需要关闭快速启动,需要再次按照上述步骤进行设置。
通过以上简单的几个步骤,我们可以轻松地关闭Win10系统中的快速启动功能,从而提升系统的启动效率。但需要注意的是,关闭快速启动可能会稍微延长系统关机时间,并且在重启后会自动开启快速启动。希望本文的介绍对大家有所帮助,能够让大家更好地使用Win10系统。




