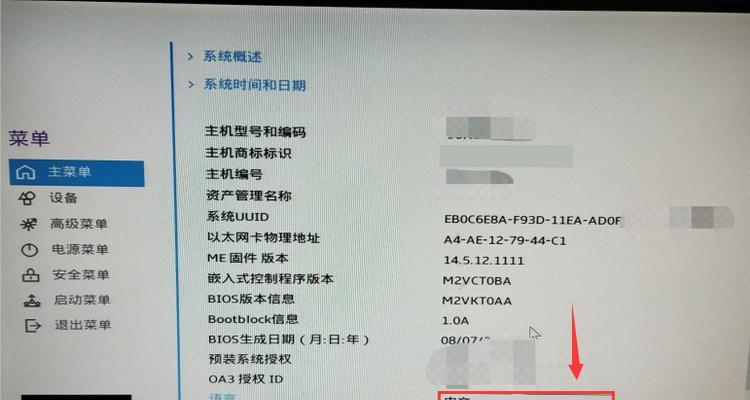随着计算机的普及和应用,使用U盘PE系统成为解决电脑问题的一种常见方式。而Lenovo电脑作为市场上重要的品牌之一,其快捷键操作更是值得关注。本文将为您介绍Lenovo电脑进入U盘PE系统的快捷键指南,帮助您轻松解决各类电脑故障。

1.快速启动U盘PE系统的必备条件
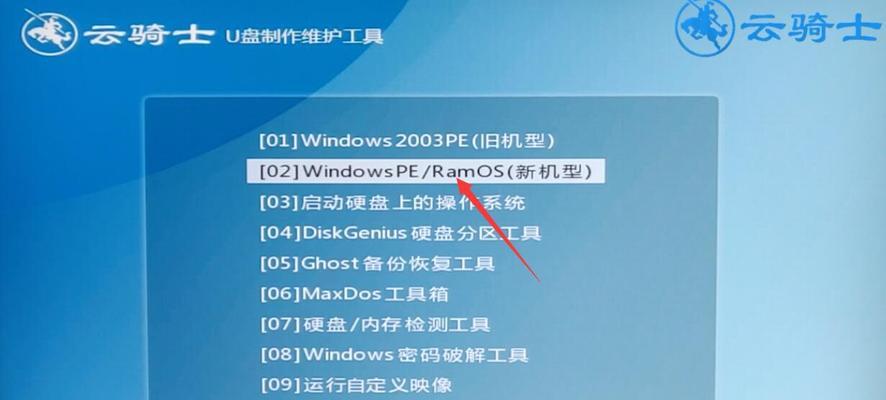
在进入U盘PE系统之前,您需要确保电脑已经正确连接U盘,并且在BIOS设置中将U盘作为启动优先设备。只有满足这些条件,才能进行后续的快捷键操作。
2.进入Lenovo电脑BIOS设置界面
在开机过程中按下F2或者Fn+F2快捷键,可以进入Lenovo电脑的BIOS设置界面。在该界面中,您可以对各项设置进行修改,包括启动顺序。
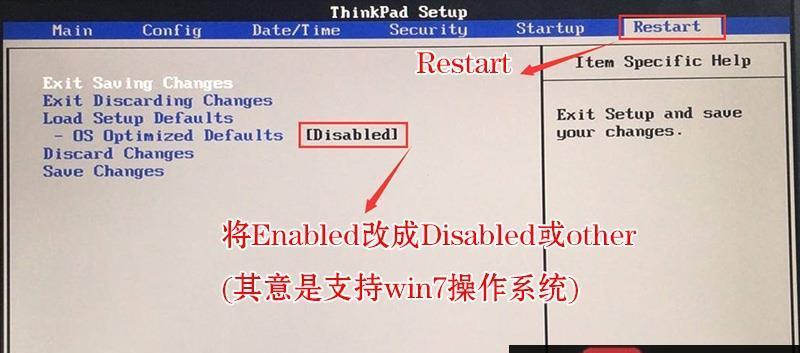
3.设置U盘为启动优先设备
在BIOS设置界面中,找到启动选项,并选择“启动顺序”或者类似的选项。将U盘移动到列表中的首位,以确保电脑会优先从U盘启动。
4.保存设置并重启电脑
在完成U盘作为启动优先设备的设置后,记得保存设置并重启电脑。只有这样,电脑才能按照您的设置来启动。
5.进入U盘PE系统的快捷键操作
重启电脑后,在Lenovo的开机画面或者BIOS界面出现之前,按下F12或者Fn+F12快捷键,可以进入启动菜单。在这个菜单中,选择U盘作为启动设备。
6.U盘PE系统的加载与启动
选择U盘作为启动设备后,电脑将开始加载U盘PE系统。等待片刻后,系统将自动进入PE环境,并显示PE系统的主界面。
7.U盘PE系统中的常用功能
在U盘PE系统中,您可以进行常用的电脑故障排查与修复。重装系统、病毒查杀、文件恢复等操作都可以在PE环境下完成。
8.退出U盘PE系统与恢复正常启动
当您完成了在PE系统中的操作后,可以选择退出U盘PE系统,并恢复电脑正常的启动模式。一般来说,选择重启电脑即可。
9.恢复电脑正常启动的快捷键操作
在退出U盘PE系统后,可以按下F2或者Fn+F2快捷键再次进入BIOS设置界面。在该界面中,将启动选项改回原来的设置即可。
10.保存设置与重新启动电脑
在恢复启动设置后,记得保存设置并重启电脑。这样,电脑将按照您修改后的设置来启动,并进入正常的操作系统。
11.常见问题解答:为什么我的电脑无法进入U盘PE系统?
如果您的电脑无法进入U盘PE系统,可能是由于未正确设置U盘为启动设备,或者U盘本身存在问题。请根据上述步骤检查设置并尝试更换U盘。
12.常见问题解答:我忘记了进入BIOS设置界面的快捷键是什么,怎么办?
如果您忘记了Lenovo电脑进入BIOS设置界面的快捷键,可以尝试按下F12或者Fn+F12进入启动菜单,在菜单中找到“进入BIOS设置”选项。
13.常见问题解答:我的Lenovo电脑无法识别U盘怎么办?
如果您的Lenovo电脑无法识别U盘,请检查U盘是否正确连接,并尝试将U盘插到其他USB接口上。同时,您还可以尝试使用其他U盘进行测试。
14.常见问题解答:我在U盘PE系统中遇到了其他问题怎么办?
如果在U盘PE系统中遇到其他问题,可以尝试查找相关的解决方案或者寻求专业的技术支持。
15.Lenovo进入U盘PE系统的快捷键指南
通过本文的介绍,您应该已经掌握了Lenovo电脑进入U盘PE系统的快捷键操作。希望这些指南能帮助您轻松解决电脑故障,并提升使用体验。在使用U盘PE系统时,记得谨慎操作,避免误操作导致数据丢失或其他问题的发生。