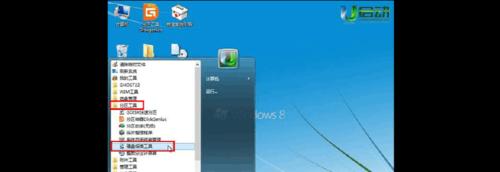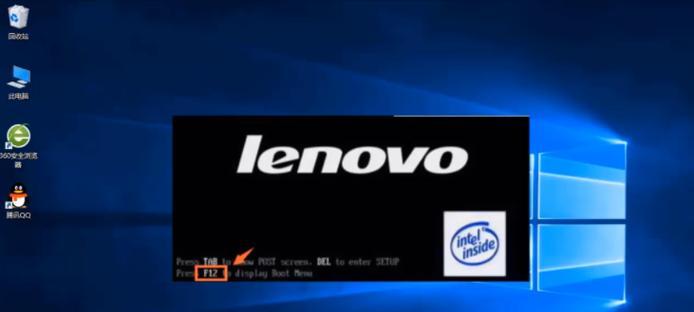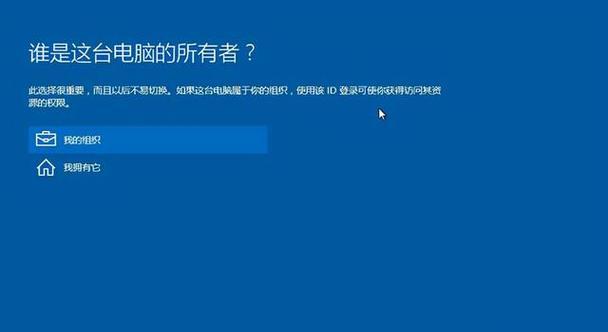在电脑使用过程中,我们经常会遇到系统崩溃、无法正常启动的情况,这时候一个好用的启动盘就显得尤为重要。Win7PE是一款基于Windows7系统的预安装环境工具,能够帮助我们制作一个功能强大的启动盘,从而解决各种系统问题。本文将详细介绍如何使用Win7PE制作启动盘,并提供每个步骤的具体操作指南。
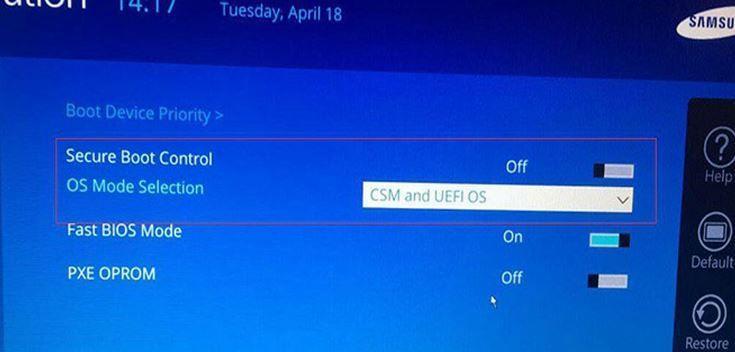
一:准备所需工具及文件
在开始制作Win7PE启动盘之前,我们需要准备好一些必备的工具和文件。我们需要下载并安装Win7PE工具;还需要一张可用的Windows7安装光盘或ISO文件,以及一个空的U盘或DVD光盘。
二:创建Win7PE项目
在制作Win7PE启动盘之前,我们需要先创建一个Win7PE项目。打开Win7PE工具后,点击“新建”按钮,填写项目名称并选择Windows7安装光盘或ISO文件的路径,然后点击“下一步”。
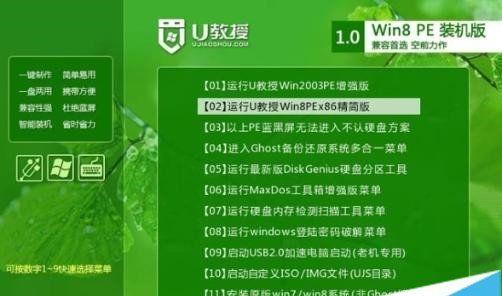
三:选择驱动程序
在创建Win7PE项目的过程中,我们需要选择所需的驱动程序。点击“添加驱动程序”按钮,选择Windows7安装光盘或ISO文件中的驱动程序,并点击“确定”。根据自己的需要选择所需的驱动程序,然后点击“下一步”。
四:添加常用工具
Win7PE工具还提供了一些常用工具,例如磁盘管理、注册表编辑器等。在创建Win7PE项目的过程中,我们可以选择添加这些常用工具。点击“添加常用工具”按钮,勾选需要添加的工具,并点击“下一步”。
五:设置网络连接
如果需要在Win7PE启动盘中使用网络功能,我们需要设置网络连接。在创建Win7PE项目的过程中,选择“网络”选项卡,填写网络连接的相关信息,然后点击“下一步”。
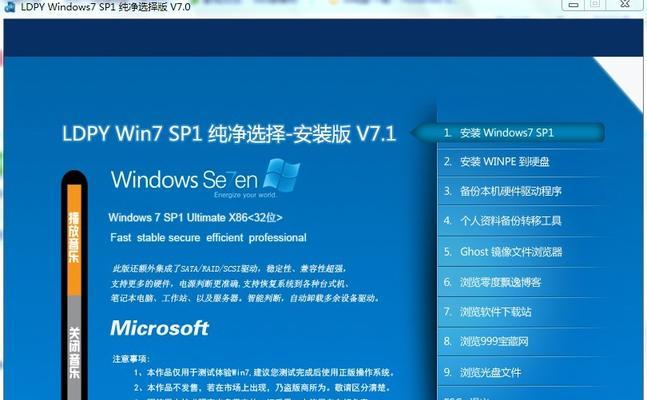
六:定制桌面背景
为了使Win7PE启动盘更加个性化,我们可以定制桌面背景。在创建Win7PE项目的过程中,选择“桌面背景”选项卡,选择一张自定义的图片作为桌面背景,并点击“下一步”。
七:添加其他插件
除了常用工具外,Win7PE还支持添加其他插件来增强功能。在创建Win7PE项目的过程中,我们可以点击“添加插件”按钮,选择需要添加的插件文件,并点击“确定”。
八:生成Win7PE启动盘
完成以上步骤后,我们可以点击“生成ISO”按钮开始生成Win7PE启动盘的ISO文件。选择保存路径后,点击“生成”按钮,稍等片刻,ISO文件就会生成完成。
九:制作U盘启动盘
如果我们想制作一个U盘启动盘而不是DVD启动盘,可以选择点击“制作U盘启动盘”按钮。插入一个空的U盘后,选择对应的U盘驱动器,并点击“开始制作”按钮,稍等片刻,U盘启动盘就制作完成了。
十:使用Win7PE启动盘
当我们遇到系统问题无法正常启动时,可以插入制作好的Win7PE启动盘,重启计算机并进入BIOS设置,将启动顺序设置为U盘或DVD光盘优先,保存并退出BIOS设置后,计算机就会从Win7PE启动盘中启动。
十一:解决系统故障
通过Win7PE启动盘的启动,我们可以使用其中的工具和功能来解决各种系统故障,例如修复引导、还原备份、恢复系统等。
十二:修复病毒感染
如果我们的计算机感染了病毒,无法启动系统,可以使用Win7PE启动盘中的杀毒工具来进行病毒扫描和修复。
十三:备份和恢复文件
Win7PE启动盘还提供了文件备份和恢复的功能。在系统无法正常启动时,我们可以使用其中的工具来备份重要文件,并在系统恢复后进行文件恢复。
十四:扩展功能和插件
除了基本功能外,我们还可以通过添加扩展功能和插件来增强Win7PE启动盘的功能。根据自己的需求选择并添加所需的扩展功能和插件。
十五:小结
通过本文的详细教程,我们学习了如何使用Win7PE制作一个功能强大的启动盘。无论是解决系统故障、修复病毒感染,还是备份和恢复文件,Win7PE启动盘都能帮助我们轻松应对各种问题。希望本文对大家有所帮助!