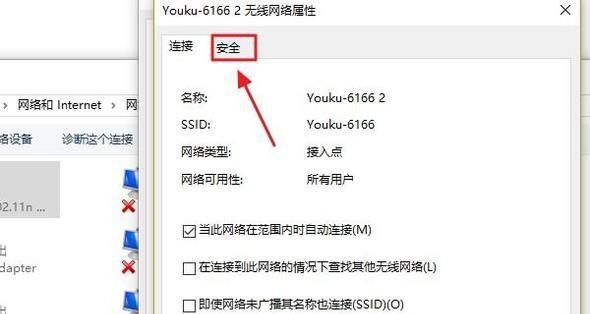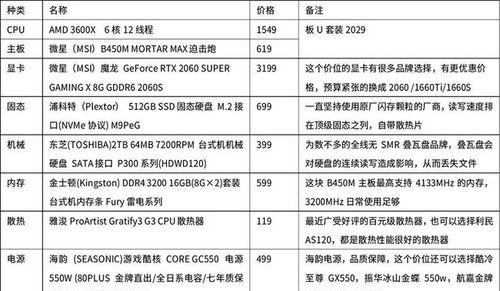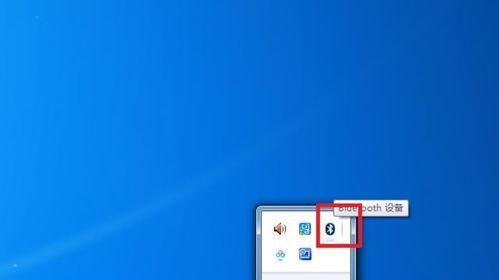在使用win7台式电脑的过程中,你可能会发现屏幕亮度不够合适,要么太亮,要么太暗。为了提供更好的视觉体验,本文将详细介绍如何在win7台式电脑上调节亮度,让你的屏幕显示更加舒适。
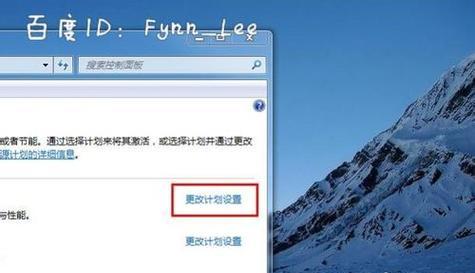
1.找到亮度调节选项
在win7台式电脑桌面上,右键点击空白处,选择“屏幕分辨率”选项。
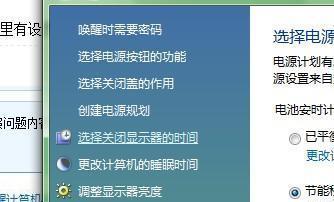
2.进入显示设置
在弹出的窗口中,点击“高级设置”按钮,在新窗口的上方选择“显示器”选项卡。
3.找到亮度滑动条
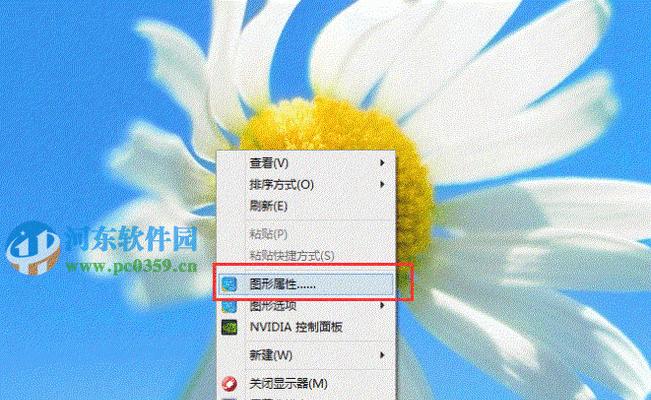
在“显示器属性”窗口的下方,你会看到一个滑动条,标有“亮度”。这个滑动条控制着屏幕的亮度。
4.调整亮度滑动条
将滑动条向右滑动,屏幕的亮度将会增加;将滑动条向左滑动,屏幕的亮度将会减少。
5.确认亮度调整
在调整滑动条的过程中,你可以同时观察屏幕上的亮度变化。调整到你满意的亮度后,点击“确定”按钮。
6.使用快捷键调节亮度
如果你想更方便地调节亮度,win7台式电脑也提供了快捷键方法。通过组合使用Fn键和亮度调节键,可以快速调整亮度。
7.快捷键方法
通常,在键盘上会有一个太阳或太阳加号的图标,通过按住Fn键并按下该图标上的亮度增加或减少键,就可以实现亮度的调节。
8.标准亮度调整
如果你希望将亮度恢复到默认设置,你可以使用标准亮度调整功能。在“显示器属性”窗口的右下角,点击“标准亮度”按钮即可。
9.保存个性化设置
如果你希望每次开机后都能保留自己设定的亮度值,可以在“显示器属性”窗口的下方勾选“在本计算机上保存我的个性化设置”。
10.高级亮度调节选项
win7台式电脑还提供了高级亮度调节选项。在“显示器属性”窗口的右下角,点击“颜色管理”按钮,在新窗口中,你可以更加精细地调节屏幕的亮度。
11.调整Gamma值
在“颜色管理”窗口中,你可以调整Gamma值,以改变屏幕的亮度、对比度和饱和度。通过调整红、绿、蓝三个通道的Gamma值,可以实现更准确的亮度调节。
12.使用第三方工具
如果win7提供的亮度调节选项无法满足你的需求,你还可以考虑使用第三方工具来调节屏幕亮度。市面上有许多免费或付费的工具可供选择。
13.注意保护视力
在调节台式电脑屏幕亮度时,要注意保护视力。过高或过低的亮度都会对眼睛产生不良影响,建议根据个人习惯和实际环境选择适宜的亮度。
14.尝试不同设置
可以根据实际需求尝试不同的亮度设置。在不同光线条件下,可能需要调整屏幕亮度以获得更好的视觉效果。
15.
通过本文的介绍,你应该已经了解了在win7台式电脑上如何调节亮度。通过简单的步骤和快捷键,你可以轻松地调整屏幕的亮度,提供更好的视觉体验。记得根据个人需求和实际环境选择合适的亮度,并注意保护视力。