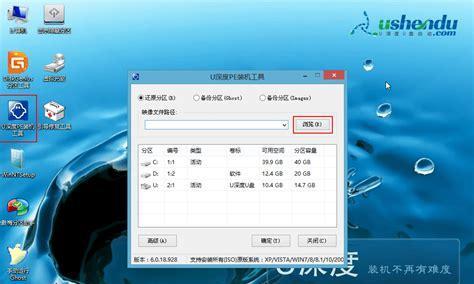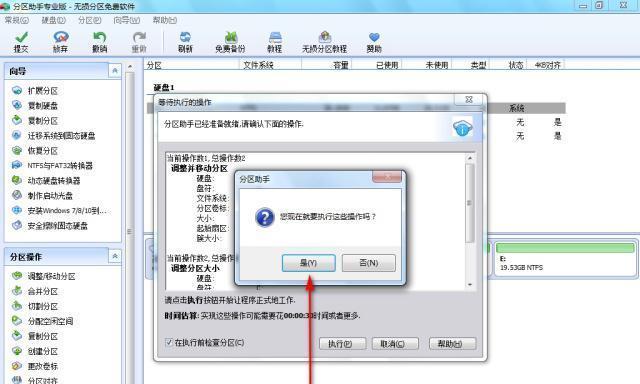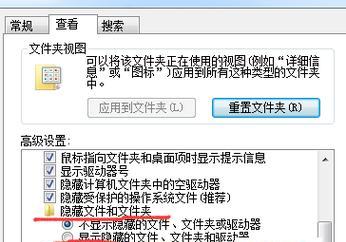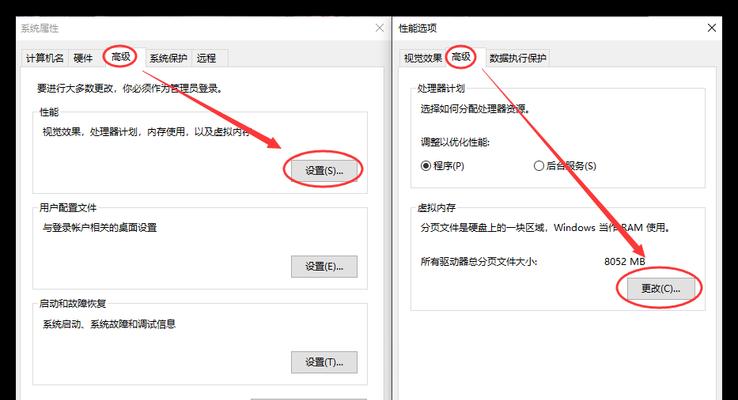在电脑维护和故障排除过程中,PE(PreinstallationEnvironment)启动系统文件是非常有用的工具。通过制作一个U盘PE启动系统文件,我们可以在电脑无法正常启动的情况下,使用U盘启动并修复系统故障。本文将介绍如何使用U盘制作PE启动系统文件,帮助读者快速恢复系统、修复故障。

一:准备工作
准备一个容量不小于2GB的U盘,并确保其中没有重要数据,因为制作过程会将U盘格式化。
二:下载PE启动系统文件
在互联网上搜索并下载一份可信赖的PE启动系统文件,通常是一个ISO镜像文件。
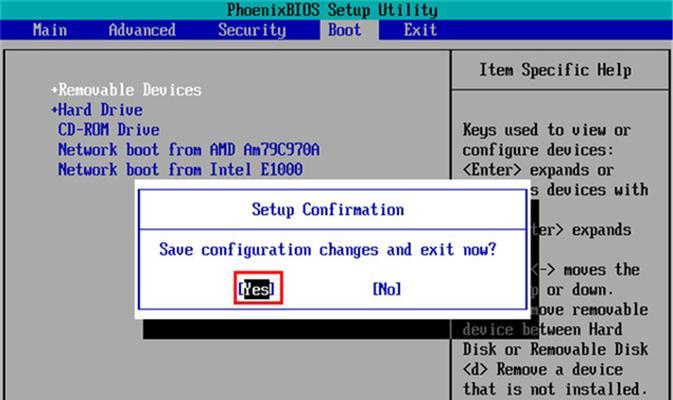
三:安装PE制作工具
下载并安装一个可靠的PE制作工具,例如WinPEBuilder或AOMEIPEBuilder。这些工具可以帮助我们将ISO镜像文件转换为可启动的U盘。
四:打开PE制作工具
打开已安装的PE制作工具,并选择“创建新项目”或类似的选项。
五:导入ISO镜像文件
在PE制作工具的界面中,选择“导入”或“添加”选项,然后选择之前下载的PE启动系统的ISO镜像文件。
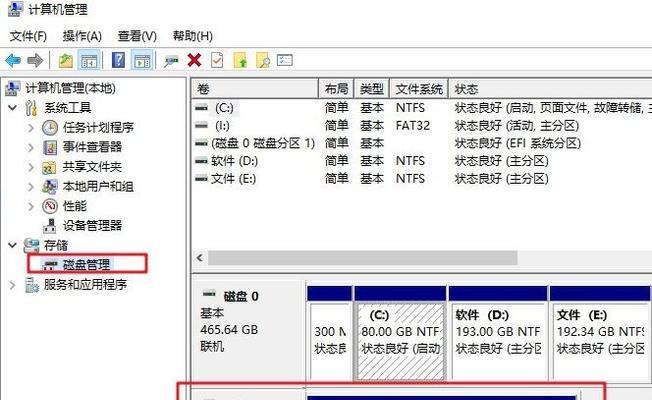
六:选择U盘作为目标设备
在PE制作工具中,选择将U盘作为目标设备,确保选中正确的U盘驱动器号码。
七:开始制作PE启动系统文件
点击“开始制作”或类似的按钮,PE制作工具将开始将ISO镜像文件写入U盘,并进行必要的配置。
八:等待制作过程完成
等待一段时间,直到PE制作工具完成对U盘的处理和配置。这个过程可能需要一些时间,取决于ISO镜像文件的大小和计算机性能。
九:测试U盘PE启动系统文件
将制作好的U盘插入故障的电脑中,并重启电脑。确保电脑的BIOS设置中已将U盘设为首选启动设备。如果一切正常,系统将从U盘启动。
十:使用PE启动系统文件修复故障
在PE启动系统界面上,可以找到各种系统故障修复工具,如磁盘修复、文件恢复、系统还原等。根据具体问题选择相应的工具,并按照提示进行操作。
十一:备份重要数据
在进行任何故障修复操作之前,建议先备份重要数据,以免造成数据丢失。
十二:修复系统故障
根据具体问题,使用PE启动系统文件提供的工具修复故障。如果系统无法正常启动,可以尝试修复启动项或重新安装操作系统。
十三:恢复系统到之前的状态
如果需要恢复系统到之前的状态,可以使用PE启动系统文件中的系统还原功能。选择一个可用的还原点,并按照提示完成还原操作。
十四:安全删除U盘
在使用完PE启动系统文件后,安全地从电脑中拔出U盘。在任务栏找到U盘图标,右键点击并选择“安全删除设备”。
十五:
通过制作一个U盘PE启动系统文件,我们可以方便快速地恢复系统、修复故障。只需要准备一个U盘,并下载和使用可靠的PE制作工具,就能轻松应对各种电脑故障。记住在操作之前备份重要数据,并在完成操作后安全删除U盘。