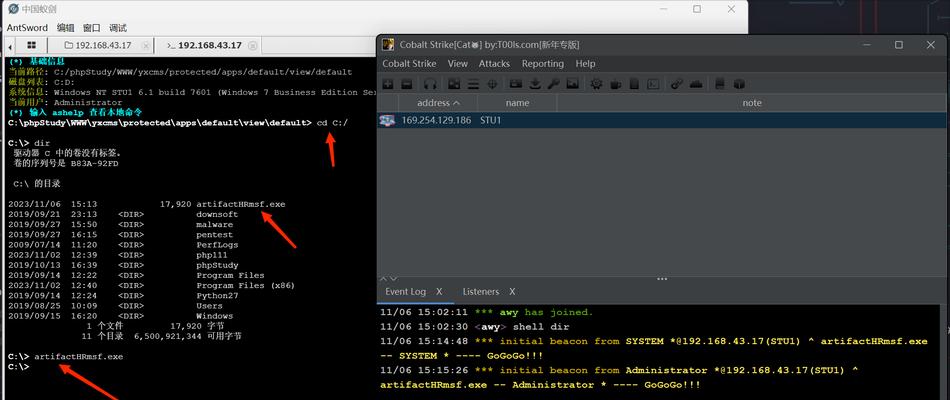在使用Windows10操作系统的过程中,有时候我们需要修改电脑的开机密码,以增加电脑的安全性。本文将详细介绍如何在Win10系统中修改开机密码的操作步骤,以帮助用户轻松完成该任务。
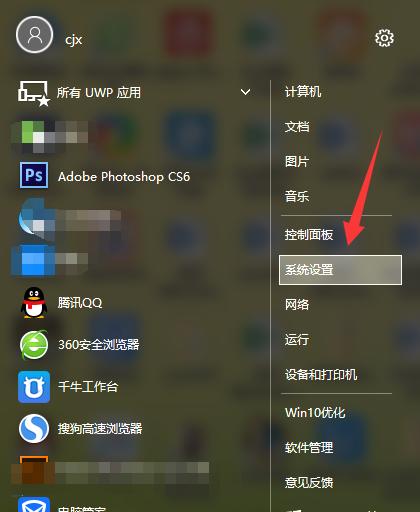
一、打开“设置”选项
通过点击桌面左下角的“开始”按钮,然后点击弹出菜单中的“设置”选项,进入Win10系统的设置界面。
二、选择“账户”选项
在Win10系统的设置界面中,点击“账户”选项,进入账户设置页面。

三、点击“登录选项”
在账户设置页面中,点击左侧菜单栏中的“登录选项”,以进入登录选项的详细设置。
四、点击“更改”按钮
在登录选项页面中,找到“密码”一栏,点击下方的“更改”按钮,以进行密码修改。
五、输入当前密码
在弹出的密码修改窗口中,首先需要输入当前密码进行身份验证。请输入正确的当前密码,并点击下一步。

六、验证身份信息
Win10系统提供了多种验证方式,如使用Microsoft账户进行验证、使用PIN码或者使用图片密码。根据自己的需求和设备支持情况,选择一种验证方式,并进行相应的操作。
七、输入新密码
在验证身份信息之后,输入您想要设置的新密码。为了增加密码的安全性,建议使用包含字母、数字和特殊字符的组合密码,并确保密码长度足够。
八、确认新密码
在输入新密码之后,需要再次确认新密码。请确保两次输入的密码一致,并且没有输入错误。
九、点击“下一步”
在确认新密码之后,点击“下一步”按钮,以完成密码修改操作。
十、选择密码提示问题(可选)
Win10系统提供了设置密码提示问题的选项,以帮助用户在忘记密码时找回密码。如果您需要设置密码提示问题,请根据个人喜好进行选择。
十一、输入密码提示答案(可选)
如果您选择了设置密码提示问题,那么在这一步需要输入您自定义的密码提示答案。请确保答案的准确性和易于记忆。
十二、点击“完成”
在设置密码提示问题和答案之后,点击“完成”按钮,即可成功修改电脑的开机密码。
十三、重新登录验证
完成密码修改后,系统会要求重新登录验证。请使用新设置的密码进行登录,并确保能够成功登录到系统中。
十四、密码修改成功提示
如果您按照以上步骤顺利完成了密码修改操作,系统会提示您密码修改成功。请牢记新密码,并确保妥善保管,以免泄露给他人。
十五、
通过本文所介绍的步骤,您可以轻松修改Win10系统中的开机密码。请记住,保护个人信息的安全对于每个用户来说都是至关重要的,因此定期更改密码是一种良好的习惯。通过设置强密码,并妥善保管,可以提高电脑的安全性。希望本文能够对您有所帮助,使您能够更好地保护个人隐私和信息安全。