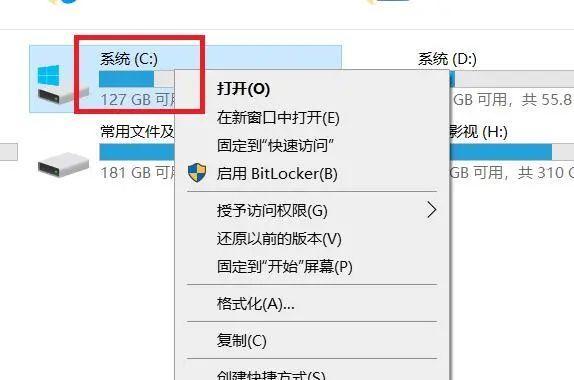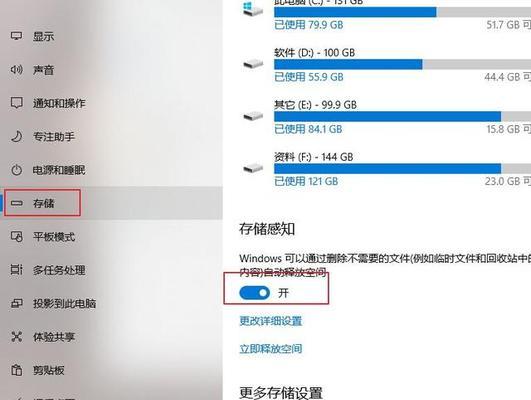在日常使用电脑的过程中,我们经常会遇到C盘存储不足的问题。随着我们安装软件、下载文件和保存数据的增多,C盘的可用空间会不断减少。本文将介绍一些有效的方法来彻底清理电脑C盘,以释放更多的存储空间。
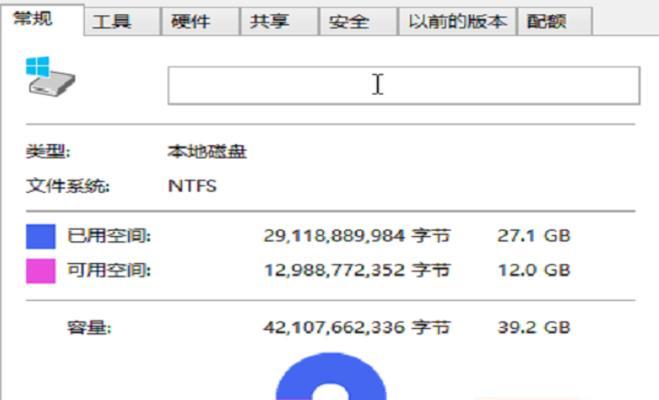
1.清理系统临时文件夹
系统临时文件夹中存储了许多无用的临时文件,可以通过运行“%temp%”命令打开该文件夹,并手动删除其中的文件,以释放存储空间。
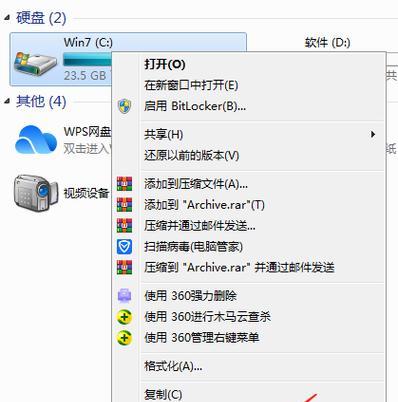
2.清理回收站
回收站中存放着我们删除的文件,但这些文件并没有真正从硬盘上删除。右击回收站图标,选择“清空回收站”可以彻底删除其中的文件。
3.卸载无用软件
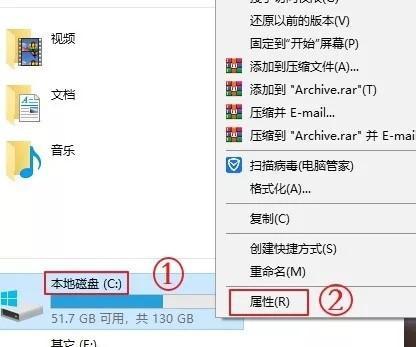
打开“控制面板”,选择“程序和功能”,可以查看到已安装的软件列表。卸载那些长期不使用或者无用的软件,以释放存储空间。
4.清理浏览器缓存
浏览器缓存中存储了许多临时文件和网页数据,可以打开浏览器设置,清理缓存,以释放C盘空间。
5.移动个人文件到其他分区
将个人文件夹(如文档、图片、音乐等)移动到其他分区可以有效释放C盘空间。右击个人文件夹,选择“属性”,在“位置”选项卡中进行设置。
6.压缩文件和文件夹
对于较大的文件和文件夹,可以进行压缩来节省存储空间。右击文件或文件夹,选择“发送到”-“压缩(zip)文件”,即可生成压缩文件。
7.清理系统日志
系统日志文件中存储了大量的运行日志信息,可以通过运行“eventvwr.msc”命令打开系统事件查看器,选择“Windows日志”-“应用程序”,清理其中的日志文件。
8.关闭休眠功能
休眠功能会在电脑休眠时保存当前的系统状态到硬盘上,占用一定的存储空间。可以通过运行命令“powercfg-hoff”来关闭休眠功能,释放C盘空间。
9.清理升级备份文件
在升级操作系统或者软件时,会生成备份文件。打开系统盘根目录,查找以“$Windows.~BT”或“$Windows.~WS”开头的文件夹,删除其中的备份文件。
10.清理下载文件夹
下载文件夹中存储了我们下载的文件,可以打开该文件夹,手动删除一些不再需要的文件,释放存储空间。
11.清理临时Internet文件
临时Internet文件夹中存储了我们在浏览器上下载的临时文件,可以通过运行“%temp%”命令打开该文件夹,手动删除其中的文件。
12.清理应用程序缓存
许多应用程序在运行时会生成缓存文件,可以通过打开应用程序设置,清理缓存文件来释放存储空间。
13.清理大型临时文件
在C盘上搜索大型临时文件,如临时安装文件、临时解压缩文件等,手动删除这些文件以释放存储空间。
14.清理系统更新文件
在C盘上搜索以“.log”或“.tmp”结尾的文件,这些文件是系统更新时生成的临时文件,可以手动删除以释放存储空间。
15.使用磁盘清理工具
如果你对上述方法不熟悉或不愿意手动清理,可以使用磁盘清理工具来自动扫描并清理C盘上的无用文件,以释放存储空间。
通过以上方法,我们可以彻底清理电脑C盘,释放更多的存储空间,使电脑的性能得到提升。定期清理C盘是保持系统运行稳定和流畅的重要步骤,建议大家养成良好的清理习惯。