随着数字图像处理技术的发展,抠图成为了许多设计师和摄影师必备的技能之一。而Photoshop(PS)作为一款强大的图像处理软件,提供了多种抠图方法。本文将介绍PS中最简单的抠图方法,并帮助读者快速学会抠图的技巧,提高图像处理效率。
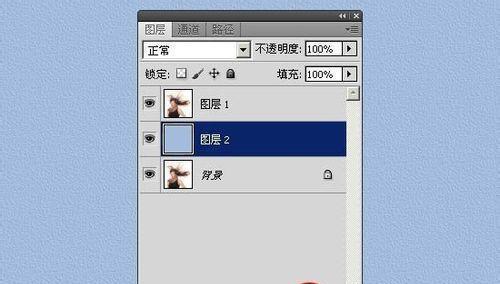
了解PS工具栏中的抠图工具
通过学习PS工具栏中的抠图工具,如魔术棒工具、套索工具和快速选择工具等,可以快速定位和选择待抠图的区域,提高抠图的准确性。
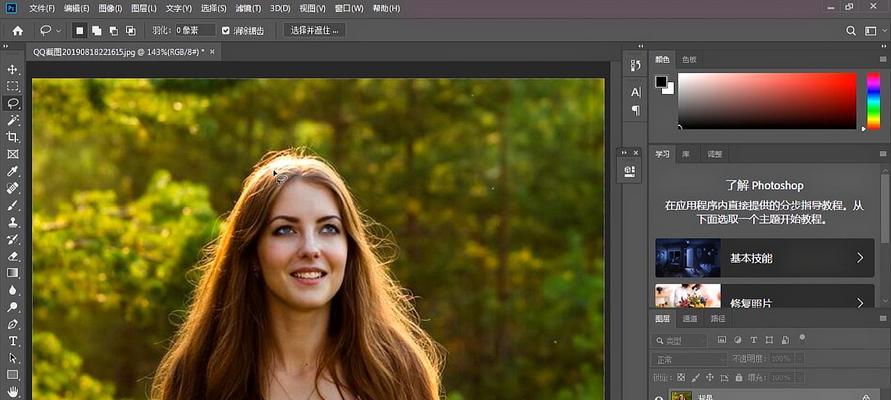
使用磁性套索工具进行精确选取
磁性套索工具可以根据图像的边缘自动吸附,轻松地完成复杂形状的选取任务。通过调整吸附值和增加锚点,可以更加精确地选择待抠图的区域。
利用魔术棒工具快速选取背景
对于背景颜色相对单一的图像,可以使用魔术棒工具快速选取背景。通过调整抠图时的容差值,可以控制选取的准确性和范围。
使用快速选择工具快速选取主体
快速选择工具可以根据图像的颜色和纹理特征,智能地选取主体。通过调整画笔大小和加减选项,可以在抠图过程中更好地控制选取的区域。
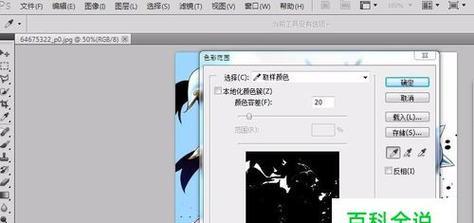
采用图层蒙版进行精确修边
在抠图过程中,可以利用图层蒙版对选取的区域进行修边,使边缘更加平滑和自然。通过使用画笔工具和橡皮擦工具,可以细致调整修边效果。
使用背景擦除工具去除复杂背景
对于复杂背景下的抠图,可以使用背景擦除工具去除不需要的部分。通过调整画笔大小和容差值,可以精确地擦除背景,保留主体。
利用路径工具实现精确曲线抠图
路径工具可以创建平滑的曲线路径,用于实现精确的曲线抠图。通过添加和删除锚点,可以根据需要调整选取的区域。
使用快速蒙版工具快速选取复杂形状
快速蒙版工具可以根据画笔刷的路径自动生成选取区域,特别适用于复杂形状的抠图。通过调整画笔大小和绘制路径,可以快速选取复杂形状的主体。
利用通道技巧提高抠图效果
通过选择图像中色彩分布最为明显的通道,可以提高抠图的效果。利用通道的亮度信息和对比度特征,可以更好地选取主体和背景。
使用遮罩图层实现非破坏性抠图
遮罩图层可以实现非破坏性抠图,保留原始图像的完整性。通过在遮罩图层上进行绘制和擦除,可以实现对选取区域的精确控制。
运用图像调整功能完善抠图效果
在完成抠图后,可以利用PS中的图像调整功能进一步完善抠图效果。通过调整亮度、对比度、色彩和锐化等参数,可以使抠图更加自然和逼真。
利用图层样式增强抠图的效果
通过为抠图图层添加图层样式,如阴影、外发光和描边等,可以增强抠图的效果和立体感。根据图像的特点和风格,选择合适的图层样式进行调整。
优化PS工作环境提高抠图效率
通过合理调整PS工作环境,如配置工具栏、面板布局和快捷键等,可以提高抠图的效率和操作的便捷性。定制个性化的工作环境,使PS工作更加高效。
参考优秀抠图作品提升自身技术水平
学习和参考优秀的抠图作品,如摄影作品、设计作品和艺术创作等,可以提升自身的技术水平。借鉴他人的经验和技巧,不断学习和实践,完善自己的抠图能力。
通过学习PS中最简单的抠图方法,我们可以快速掌握抠图的技巧,提高图像处理效率。无论是设计师还是摄影师,都可以借助PS强大的功能,实现精准抠图,创作出更加出色的作品。




