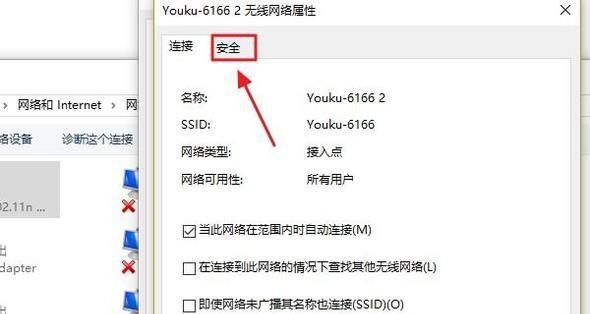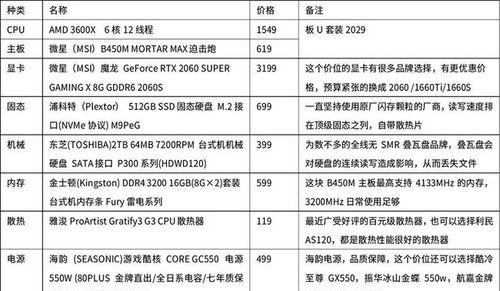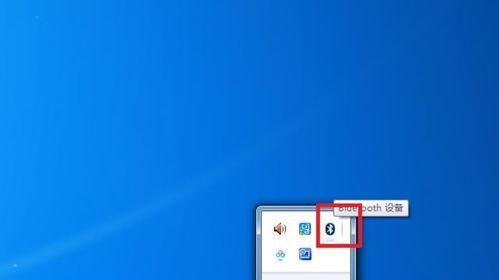随着个人电脑使用需求的增加,可能会需要增加硬盘空间来存储更多数据。本文将介绍如何给台式电脑加装硬盘,帮助您扩展存储空间,提高计算机性能。

检查电脑是否支持额外硬盘
1.1检查主板规格和接口:查阅主板说明书或在电脑制造商网站上查询,确保主板支持额外硬盘安装,并查明硬盘接口类型。
购买适用的硬盘
2.1选择合适的硬盘容量和接口类型:根据个人需求选择合适的硬盘容量,同时确保其接口类型与主板兼容。
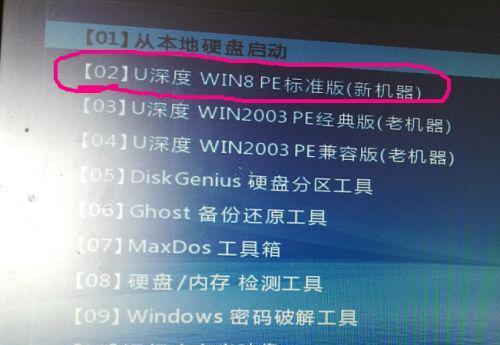
准备工具和备件
3.1所需工具:十字螺丝刀、固定螺丝刀、封装袋、手套、防静电手带等。
3.2所需备件:硬盘、数据线、电源线。
备份重要数据
4.1备份数据:在安装新硬盘之前,务必备份重要的数据,以防止数据丢失。

打开电脑主机并断开电源
5.1断开电源:将电脑主机关机,并拔掉电源插头,确保安全操作。
找到合适的硬盘安装位置
6.1定位硬盘位置:根据主板说明书,找到合适的硬盘安装位置,通常在前部或侧面。
安装硬盘到硬盘托架上
7.1安装硬盘:将硬盘插入硬盘托架,并用螺丝固定好。
连接数据线和电源线
8.1连接数据线:将数据线的一端连接到硬盘接口上,另一端连接到主板相应接口。
8.2连接电源线:将电源线的一端插入硬盘的电源接口上,另一端插入电源供应器相应接口。
调整硬盘安装位置
9.1确保安装稳固:调整硬盘位置,确保其安装牢固,不会晃动或松动。
重新连接电源并启动电脑
10.1重新连接电源:将电源插头插入电源插座,确保连接稳固。
10.2启动电脑:按下电源按钮,启动电脑,并检查新硬盘是否被识别。
初始化和格式化新硬盘
11.1打开磁盘管理工具:按下Win+X键,选择"磁盘管理",打开磁盘管理工具。
11.2初始化硬盘:右键点击新硬盘,选择"初始化磁盘",按照提示完成初始化过程。
11.3格式化硬盘:右键点击未分配空间,选择"新建简单卷",按照向导进行格式化操作。
设置新硬盘为主存储设备
12.1进入BIOS设置:重启电脑,在开机画面出现时按下相应键(通常是Del键或F2键)进入BIOS设置界面。
12.2设置启动顺序:找到"启动顺序"或类似选项,将新硬盘设置为主启动设备。
测试新硬盘性能
13.1打开文件资源管理器:在Windows资源管理器中查看新硬盘是否成功安装,并测试其性能。
清理和整理电脑内部
14.1清理内部灰尘:使用吹风机或专业气体清洁剂清理电脑内部,防止灰尘对硬盘运行的影响。
14.2整理电缆:将所有连接线缆整理好,确保不会有松动或交叉的情况。
通过本教程,您学会了如何给台式电脑加装硬盘。根据您的需求,选择适当的硬盘容量和接口类型,并按照步骤进行安装。加装硬盘后,您将获得更大的存储空间和更高的计算机性能,满足您的日常使用需求。记得备份重要数据,并保持安全操作,祝您安装顺利!