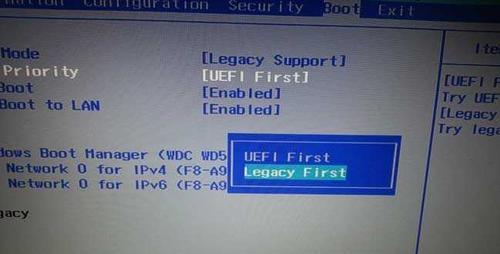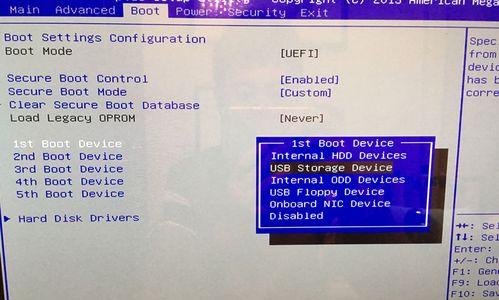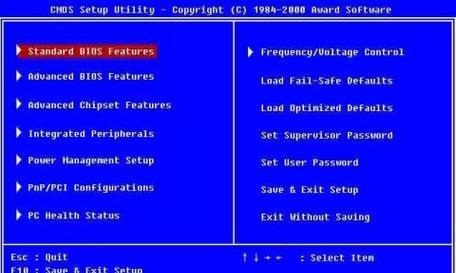随着科技的不断进步,我们常常需要使用U盘来进行系统安装、数据备份或修复操作。在某些情况下,我们需要在联想电脑的BIOS中设置U盘启动。然而,对于不熟悉BIOS设置的用户来说,这可能是一项具有挑战性的任务。本文将通过图解教程的方式,详细介绍如何在联想电脑的BIOS中设置U盘启动,帮助读者顺利完成相关操作。

1.查看电脑型号和BIOS版本
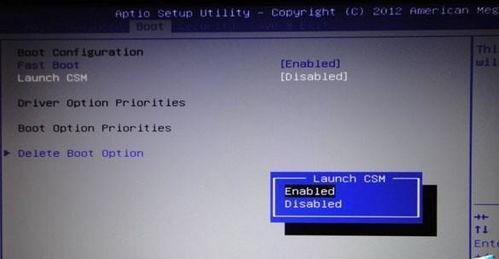
在开始操作之前,首先需要查看你的联想电脑型号和当前的BIOS版本,这将有助于选择正确的设置步骤。
2.重启电脑并进入BIOS
重启电脑后,在开机画面出现之前按下对应的按键(通常是F2、F12或DEL键)进入BIOS设置界面。

3.导航到“启动”选项卡
在BIOS设置界面中,使用方向键导航到“启动”选项卡,这是设置启动顺序和设备的地方。
4.设置U盘为首选启动设备
在“启动”选项卡中,使用方向键将U盘移动到首选启动设备的位置。通常,将U盘设为第一启动设备是最常见的选择。
5.禁用SecureBoot(可选)
如果你遇到U盘无法启动的问题,可以尝试禁用SecureBoot选项,以允许非签名的操作系统或工具启动。
6.保存并退出BIOS设置
在完成设置后,按下对应的按键(通常是F10键)保存设置并退出BIOS。
7.插入U盘并重新启动电脑
在保存并退出BIOS设置后,将准备好的U盘插入电脑,并重新启动系统。
8.检查U盘启动是否成功
在重启过程中,观察屏幕上的提示信息,确保电脑正在从U盘启动。如果一切顺利,系统将加载U盘中的操作系统或工具。
9.如果U盘启动失败
如果遇到U盘启动失败的情况,可以返回BIOS设置界面检查之前的设置是否正确,并确保U盘的引导文件没有损坏。
10.使用其他方法设置U盘启动
如果以上方法无法解决问题,还可以尝试其他设置U盘启动的方法,如使用启动菜单选项或从高级设置中选择启动设备。
11.注意事项与常见问题
在设置U盘启动时,需要注意一些细节,如确保U盘的可引导性,避免使用不明来源的U盘,以及解决常见的启动问题等。
12.联想电脑特殊设置步骤
部分联想电脑可能有特殊的BIOS设置步骤,例如需要解锁高级设置才能进行U盘设置,本节将介绍如何处理这些特殊情况。
13.小技巧:快速进想电脑BIOS
如果你经常需要进想电脑的BIOS设置界面,可以尝试使用快捷键组合或预装的软件来快速进入BIOS,提高效率。
14.BIOS设置错误的后果与解决方法
如果在设置BIOS时出现错误,可能会导致系统无法正常启动。这时,我们可以通过重置BIOS设置或使用专业的BIOS修复工具来解决问题。
15.轻松掌握联想电脑BIOS设置U盘启动
通过本文提供的图解教程,读者可以轻松掌握在联想电脑的BIOS中设置U盘启动的方法。这将为用户提供方便和便捷,解决了一些系统安装、备份和修复的需求。确保在进行任何BIOS设置之前,仔细阅读说明并理解每个步骤,以避免不必要的麻烦和风险。
通过本文的图解教程,我们详细介绍了如何在联想电脑的BIOS中设置U盘启动。这些步骤包括查看电脑型号和BIOS版本、进入BIOS界面、导航到启动选项卡、设置U盘为首选启动设备等。同时,我们也提到了一些注意事项和常见问题的解决方法。希望本文能够帮助读者顺利完成联想BIOS设置U盘启动的操作。