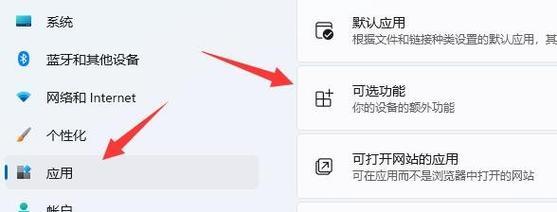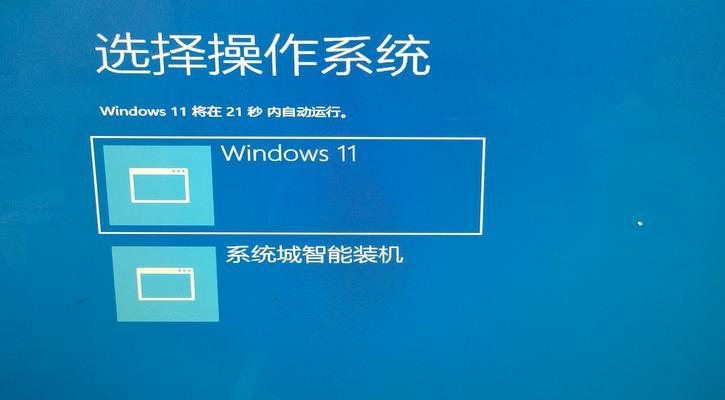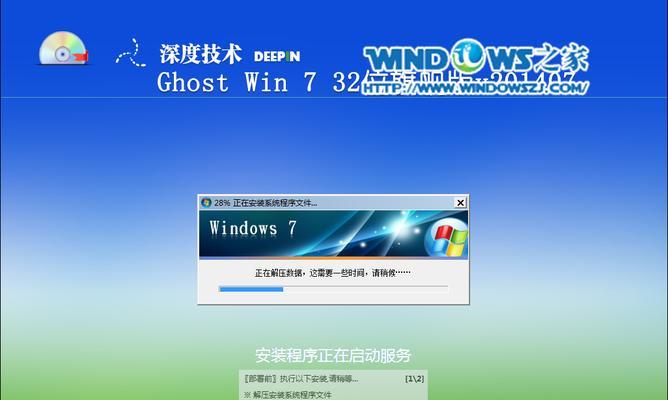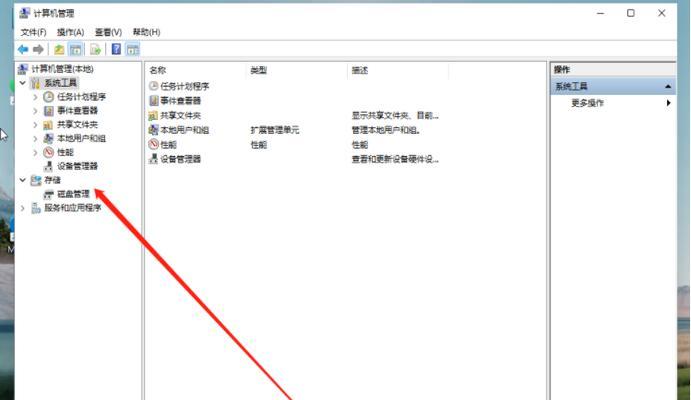在使用Win11系统的过程中,我们可能会遇到一些隐藏的文件夹。这些文件夹通常是为了保护系统文件或者存储个人信息而被隐藏起来的。然而,有时候我们也需要查看这些隐藏的文件夹,以获取一些重要的信息或者进行必要的修改。本文将教你如何在Win11系统中查看隐藏的文件夹。
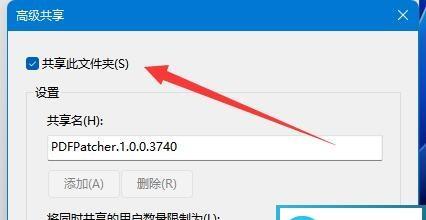
段落
1.如何打开文件资源管理器(资源管理器)
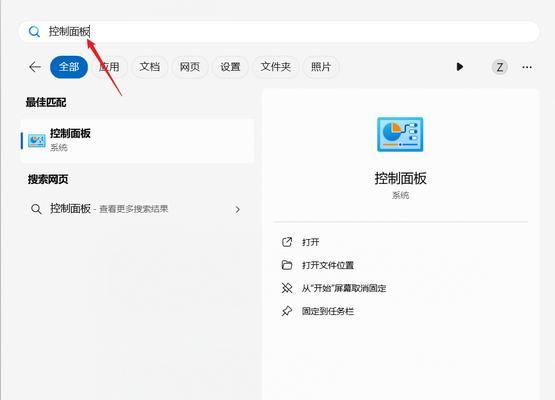
在Win11系统中,打开文件资源管理器是查看隐藏文件夹的第一步。可以通过点击任务栏上的“文件资源管理器”图标或者使用快捷键Win+E来打开。
2.进入“查看”选项卡
打开文件资源管理器后,点击顶部菜单栏中的“查看”选项卡。这将展示一系列相关功能。
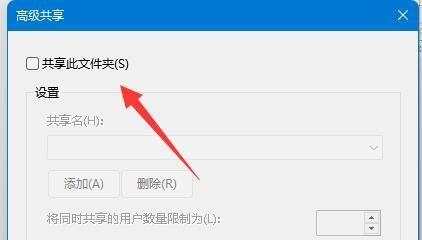
3.选择“选项”按钮
在“查看”选项卡中,你会找到一个名为“选项”的按钮。点击它,将打开一个新窗口。
4.打开“文件夹和搜索选项”
在弹出的新窗口中,选择“文件夹和搜索选项”。这将打开文件夹选项的设置。
5.切换到“查看”选项卡
在文件夹选项的设置窗口中,切换到“查看”选项卡。这里提供了一系列有关文件夹显示和隐藏的选项。
6.显示隐藏的文件、文件夹和驱动器
在“查看”选项卡中,找到名为“隐藏文件、文件夹和驱动器”的部分。选择其中的“显示隐藏的文件、文件夹和驱动器”的选项。
7.取消隐藏受保护的操作系统文件
在同一部分中,取消选择“隐藏受保护的操作系统文件”的选项。这样可以确保你可以查看到系统隐藏的文件夹。
8.点击“应用”并确定
在文件夹选项的设置窗口中,点击“应用”按钮以保存所做的更改,并点击“确定”按钮关闭设置窗口。
9.返回资源管理器
关闭文件夹选项的设置窗口后,返回文件资源管理器。
10.进入要查看的文件夹路径
在资源管理器的地址栏中输入你想要查看的文件夹路径,并按下回车键。系统将会打开该路径下的文件夹。
11.查看隐藏的文件夹
现在,你应该可以在指定路径下看到隐藏的文件夹了。它们将以不同于普通文件夹的方式显示出来。
12.进一步操作隐藏文件夹
如果你需要对隐藏的文件夹进行进一步的操作,例如复制、删除或修改文件夹内的文件,只需像处理普通文件夹一样进行操作即可。
13.完成后重置文件夹选项
在完成查看隐藏文件夹的操作后,为了保证系统安全和隐私,记得返回文件夹选项的设置窗口并恢复之前的设置。
14.隐藏文件夹和保护系统
隐藏文件夹是一种保护系统和个人信息的有效方法,但在必要时查看隐藏的文件夹也是很重要的。合理使用这些功能将有助于提高系统的安全性。
15.小结
通过上述简单的步骤,我们可以轻松地在Win11系统中查看隐藏的文件夹。这为我们解决了一些必要的操作和安全问题提供了便利,同时也提醒我们合理使用这些功能来保护系统和个人信息的安全性。
在Win11系统中查看隐藏的文件夹并不困难,只需按照上述步骤操作即可。然而,在进行操作时,请务必谨慎,以免误删除或修改重要文件。隐藏文件夹是系统保护和隐私保护的一部分,合理使用这些功能将有助于提高系统的安全性。