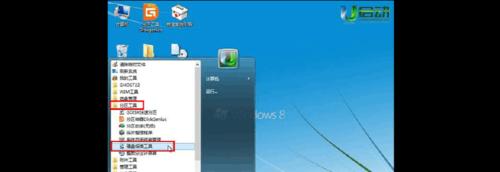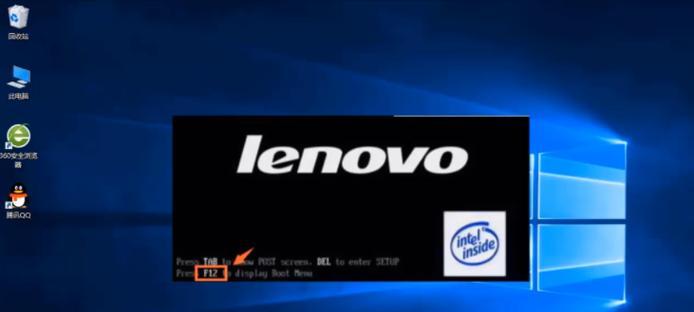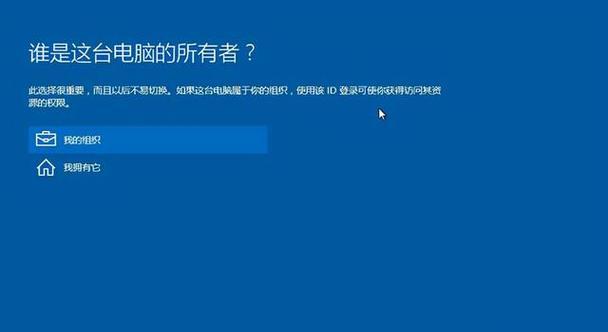在电脑故障或系统崩溃时,我们通常需要使用PE(PreinstallationEnvironment)启动盘来修复问题。本文将为您提供制作PE启动盘的详细步骤,让您轻松创建一个强大且易于使用的PE启动盘,以便应对各种系统故障。
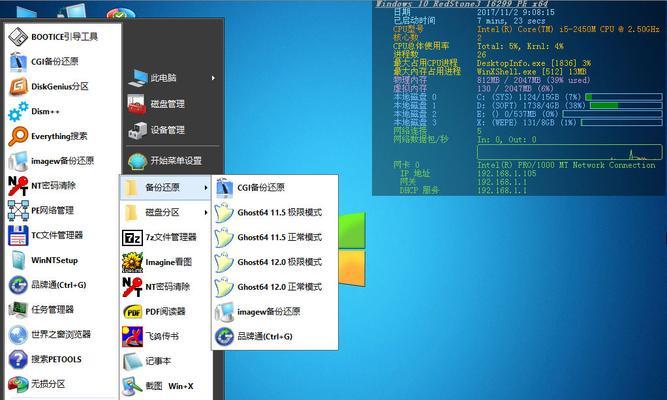
一:准备工作
准备一台可靠的电脑,确保系统正常运行,并准备一个高速USB闪存驱动器(容量至少16GB)。
二:下载PE启动盘制作工具
通过搜索引擎查找并下载一款可靠的PE启动盘制作工具,如Rufus、WinPE、EasyUEFI等。确保下载的工具来自官方网站或可信任的来源。
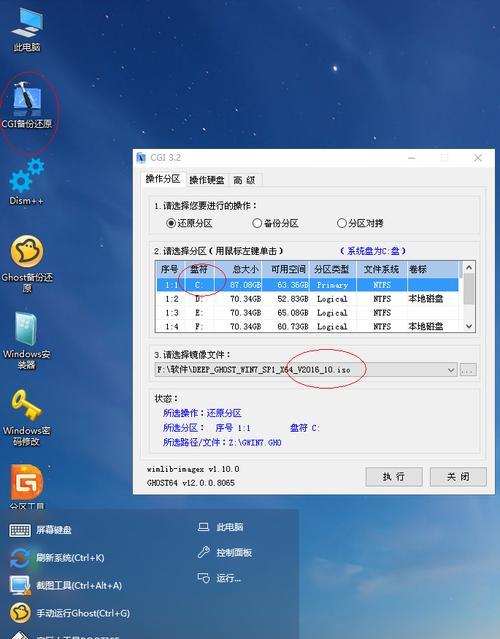
三:获取PE启动镜像文件
从官方渠道或信任的下载站点获取PE启动镜像文件(通常是一个ISO文件),确保镜像文件是最新版本并与您的操作系统相匹配。
四:插入USB闪存驱动器并打开制作工具
将USB闪存驱动器插入电脑,并打开之前下载的PE启动盘制作工具。
五:选择PE启动镜像文件
在制作工具的界面上,选择之前下载的PE启动镜像文件,并确保正确选择了USB闪存驱动器作为目标设备。
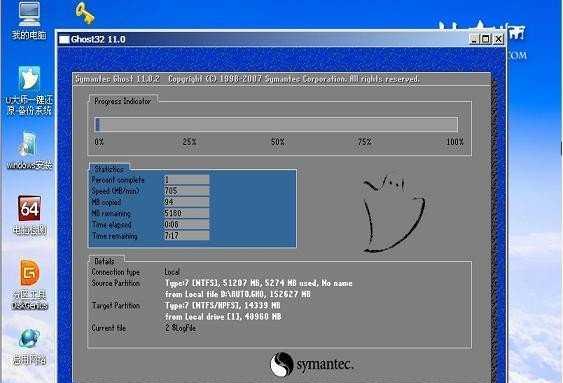
六:设置启动盘格式和文件系统
根据您的需求,选择合适的启动盘格式(通常是MBR或GPT)和文件系统(通常是FAT32或NTFS)。
七:开始制作PE启动盘
点击制作工具界面上的“开始”按钮,启动制作过程。请耐心等待,直到制作完成。
八:验证启动盘的完整性
制作完成后,使用制作工具提供的验证功能,确保PE启动盘没有任何错误或损坏。
九:调整启动顺序
在需要使用PE启动盘的电脑上,进入BIOS设置界面,将USB闪存驱动器设置为第一启动选项。
十:启动计算机并进入PE系统
重新启动电脑,在出现开机画面时按下相应按键进入PE系统。您现在可以开始使用PE启动盘提供的各种功能。
十一:使用PE启动盘进行系统修复
根据具体故障情况,使用PE启动盘提供的工具和功能进行系统修复、病毒清除、数据恢复等操作。
十二:备份重要文件
在修复系统之前,建议先备份重要文件和数据,以防意外发生。PE启动盘通常提供了文件管理工具,可轻松进行文件备份。
十三:更新PE启动盘
定期更新PE启动盘上的工具和驱动程序,以确保其能够适应最新的系统变化和安全需求。
十四:制作多功能PE启动盘
根据个人需求,添加其他常用工具和软件到PE启动盘中,使其成为一个强大而多功能的工具箱。
十五:
制作PE启动盘并不复杂,只需几个简单的步骤即可创建一个强大而可靠的故障修复工具。随着技术的进步,PE启动盘在解决系统故障和数据恢复方面发挥着越来越重要的作用。现在就跟随本文的指南,制作您自己的PE启动盘吧!
通过本文的指导,您已经了解了如何制作PE启动盘,并掌握了一些实用的技巧和注意事项。制作一个可靠的PE启动盘可以帮助您在系统故障时快速修复问题,确保数据安全。现在您可以自信地应对各种系统故障,并体验到PE启动盘带来的便利和效能。