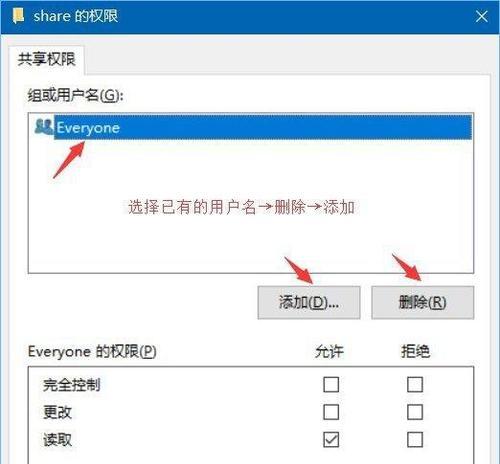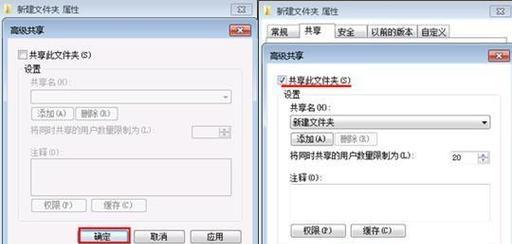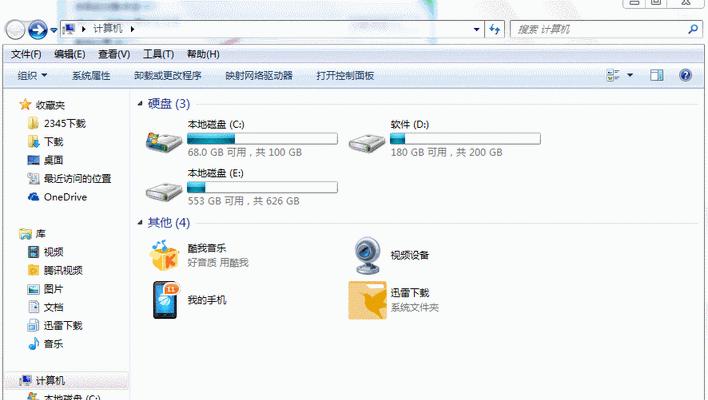Win7作为一款常用的操作系统,具有强大的功能和友好的界面,其享文件夹是其中一个非常实用的功能。通过设置共享文件夹,我们可以方便地在局域网内共享文件和资源。本文将为您详细介绍如何在Win7上设置共享文件夹,让您轻松实现文件共享。
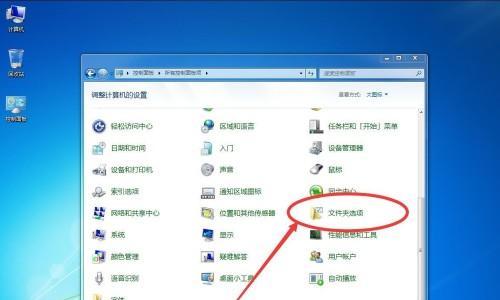
1.打开“网络和共享中心”,进入共享设置
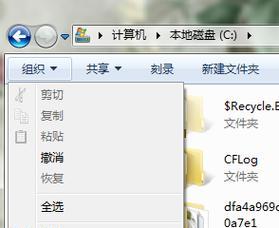
通过点击“开始菜单”中的“控制面板”,然后选择“网络和共享中心”,进入系统的网络和共享设置。
2.点击“更改高级共享设置”
在网络和共享中心界面中,可以看到左侧有一系列的选项,点击“更改高级共享设置”链接,打开高级共享设置窗口。
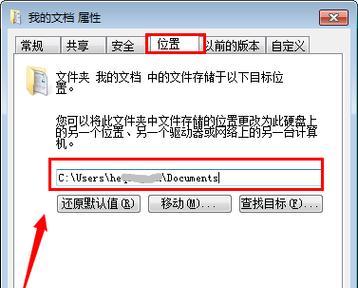
3.启用网络发现和文件共享
在高级共享设置窗口中,找到“网络发现”和“文件和打印机共享”两个选项,并确保它们都被启用。
4.设定文件夹的共享权限
在高级共享设置窗口中,向下滚动至“文件和打印机共享”部分,找到“密码保护的共享”选项,并确保它被启用。接下来,点击“保存更改”按钮。
5.在需要共享的文件夹上右键点击,选择“共享”
找到您想要共享的文件夹,在其上右键点击,然后选择“共享”选项。
6.选择共享选项
在共享窗口中,选择“高级共享”选项卡,并点击“共享此文件夹”复选框。
7.设置共享权限
点击“权限”按钮,弹出权限窗口。在此窗口中,可以为不同的用户或用户组设置不同的共享权限。
8.添加共享的用户或用户组
点击“添加”按钮,弹出添加窗口。在此窗口中,可以添加需要共享的用户或用户组。
9.选择并设定权限
在添加窗口中,可以选择需要共享的用户或用户组,并为他们设定具体的权限,如读取、写入或完全控制。
10.确认并保存设置
在权限窗口中,点击“确定”按钮返回共享窗口。点击“确定”按钮保存设置并关闭窗口。
11.测试共享设置
现在,您已经成功设置了共享文件夹。可以在其他设备上通过局域网访问并查看、传输文件了。
12.防火墙设置
如果您的防火墙开启了严格的网络访问控制,可能需要在防火墙中添加相应的规则,允许其他设备访问共享文件夹。
13.注意事项
在设置共享文件夹时,需要注意网络安全问题,建议设置密码保护的共享,并设定合适的权限,以防止未授权的访问。
14.共享文件夹的优势
通过设置共享文件夹,可以方便地在局域网内共享文件和资源,提高工作效率,避免重复传输。
15.共享文件夹带来的便利
利用Win7的共享功能,可以轻松实现文件共享,不仅省去了复制和传输的麻烦,还能让团队成员更好地协同工作和共享信息。
通过以上步骤,我们可以在Win7上轻松设置共享文件夹,并实现文件共享。这种功能不仅提高了工作效率,还方便了团队协作和信息共享。同时,在设置共享文件夹时,我们需要注意网络安全问题,设置密码保护的共享并设定合适的权限,以防止未授权的访问。