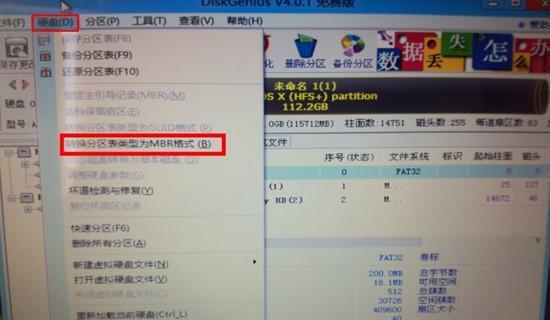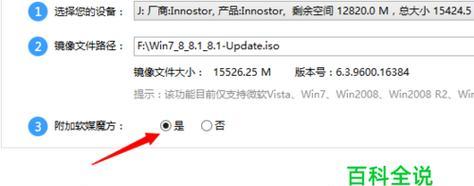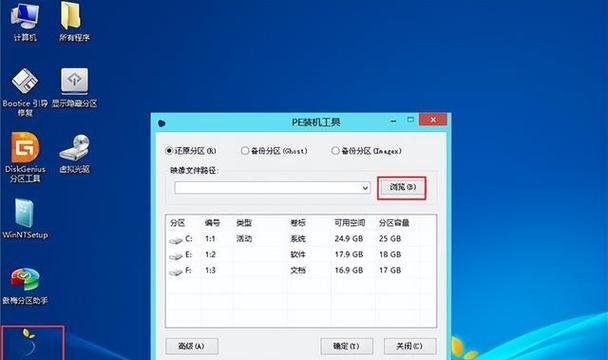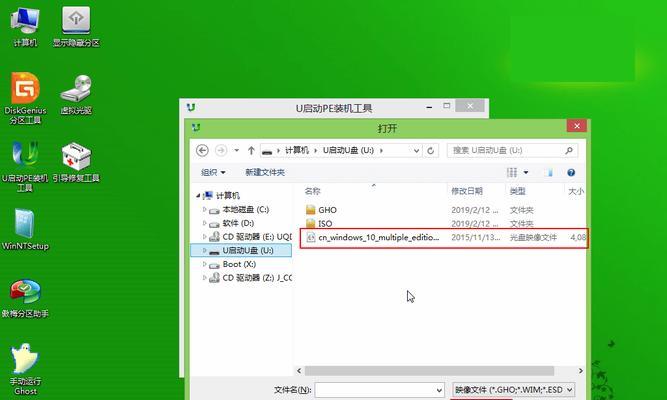在使用电脑的过程中,系统驱动的更新和安装是非常重要的一项任务。而使用U盘启动安装系统驱动能够帮助我们更加方便快捷地完成这个任务。本文将为大家详细介绍如何使用U盘启动来安装系统驱动,以及一些注意事项和技巧。
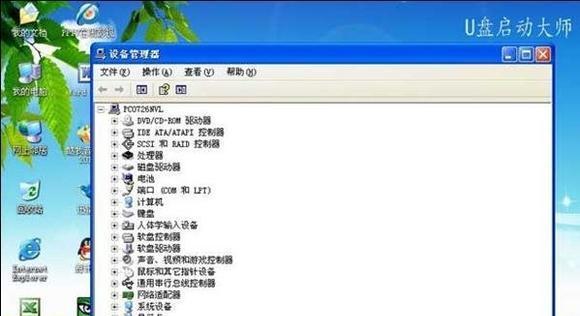
一:了解U盘启动的基本概念与原理
在开始使用U盘启动来安装系统驱动之前,我们首先需要了解什么是U盘启动,以及它的基本工作原理。U盘启动是通过将系统文件和驱动程序存储在U盘中,然后通过BIOS设置将计算机引导到U盘中运行系统的方式。
二:准备工作:选择适用于U盘启动的操作系统
在进行U盘启动安装系统驱动之前,我们需要选择适用于U盘启动的操作系统版本。不是所有的操作系统版本都支持通过U盘启动进行安装,因此我们需要根据自己的操作系统版本进行选择。
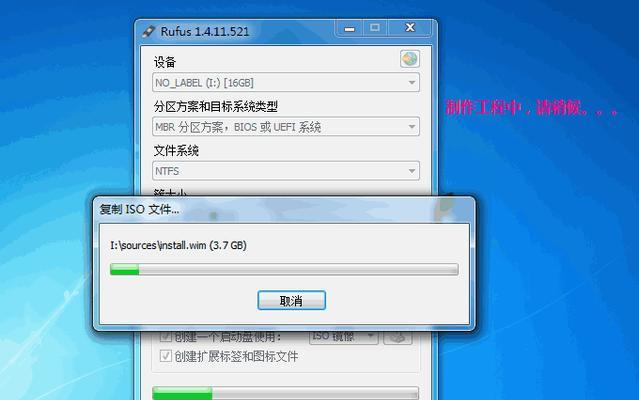
三:准备工作:选择合适的U盘
在进行U盘启动安装系统驱动之前,我们还需要选择一款合适的U盘。U盘的容量和读写速度都会对启动效果有一定的影响,因此我们需要选择容量较大且读写速度较快的U盘。
四:制作U盘启动盘
制作U盘启动盘是进行U盘启动安装系统驱动的重要步骤。我们可以通过一些第三方软件或者操作系统自带的工具来制作U盘启动盘。在制作的过程中,需要注意选择正确的操作系统版本和设置正确的启动参数。
五:设置BIOS以支持U盘启动
在进行U盘启动安装系统驱动之前,我们还需要设置计算机的BIOS,以支持从U盘启动。不同品牌和型号的计算机设置方法有所不同,一般来说,我们需要进入BIOS设置界面,找到启动选项,并将U盘设置为第一启动项。
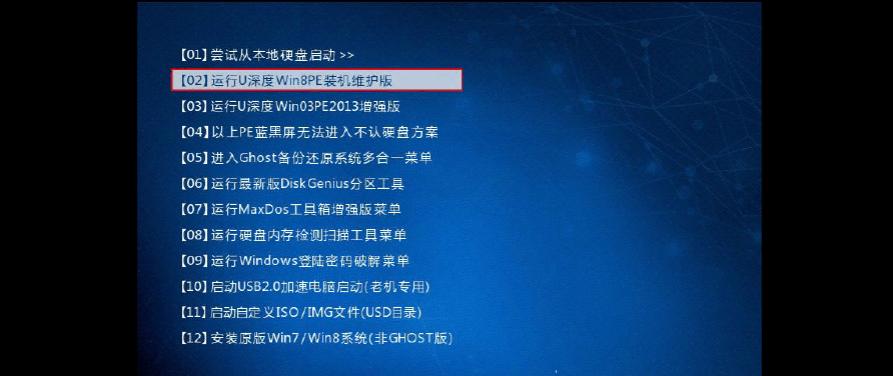
六:插入U盘并重启电脑
当我们完成了U盘启动盘的制作和BIOS设置后,就可以将U盘插入计算机,并重新启动电脑。在计算机重新启动的过程中,系统会自动检测到U盘,并从U盘中加载系统文件和驱动程序。
七:选择系统安装方式
在进行U盘启动安装系统驱动之后,我们需要选择合适的系统安装方式。通常有两种方式可供选择:覆盖安装和全新安装。覆盖安装会保留原有系统和个人文件,而全新安装则会清空硬盘上的所有数据。
八:安装系统驱动
在选择了系统安装方式后,我们可以进入系统安装界面,并开始安装系统驱动。系统会自动检测并安装一些基本的驱动程序,但是一些特殊的硬件驱动可能需要手动安装。
九:更新系统驱动
在完成了系统安装和驱动安装之后,我们还需要将系统驱动保持最新状态。可以通过系统自带的驱动更新工具或者第三方软件来更新系统驱动,以获得更好的性能和稳定性。
十:备份和恢复驱动
除了安装和更新驱动程序外,我们还可以使用U盘启动来备份和恢复驱动。这样,在出现问题或者需要重装系统时,我们可以快速恢复之前备份的驱动程序,减少重复劳动。
十一:U盘启动安装系统驱动的注意事项
在使用U盘启动来安装系统驱动的过程中,需要注意一些事项。要保证U盘的可靠性和完整性;要选择合适的操作系统版本和驱动程序版本;要遵循操作步骤,并注意保存重要数据。
十二:常见问题与解决方法
在使用U盘启动安装系统驱动的过程中,可能会遇到一些常见问题。比如U盘无法被识别、驱动安装失败等。我们可以通过查找相关的解决方法来解决这些问题,保证顺利完成系统驱动的安装。
十三:使用U盘启动安装系统驱动的优势
相比于传统的光盘安装方式,使用U盘启动安装系统驱动有许多优势。U盘启动更加方便快捷,不需要额外的光盘驱动器;U盘启动更加灵活,可以存储更多的系统文件和驱动程序。
十四:U盘启动在其他领域的应用
除了用于安装系统驱动外,U盘启动还可以在其他领域发挥作用。比如系统修复、数据恢复、病毒扫描等。使用U盘启动可以提供更多的选择和便利。
十五:
通过本文的介绍,我们了解了如何使用U盘启动来安装系统驱动。使用U盘启动可以帮助我们更加方便、快捷地完成系统驱动的更新和安装。同时,我们还学习到了制作U盘启动盘、设置BIOS以及安装和更新系统驱动的方法。希望本文能够对大家在使用U盘启动安装系统驱动时有所帮助。