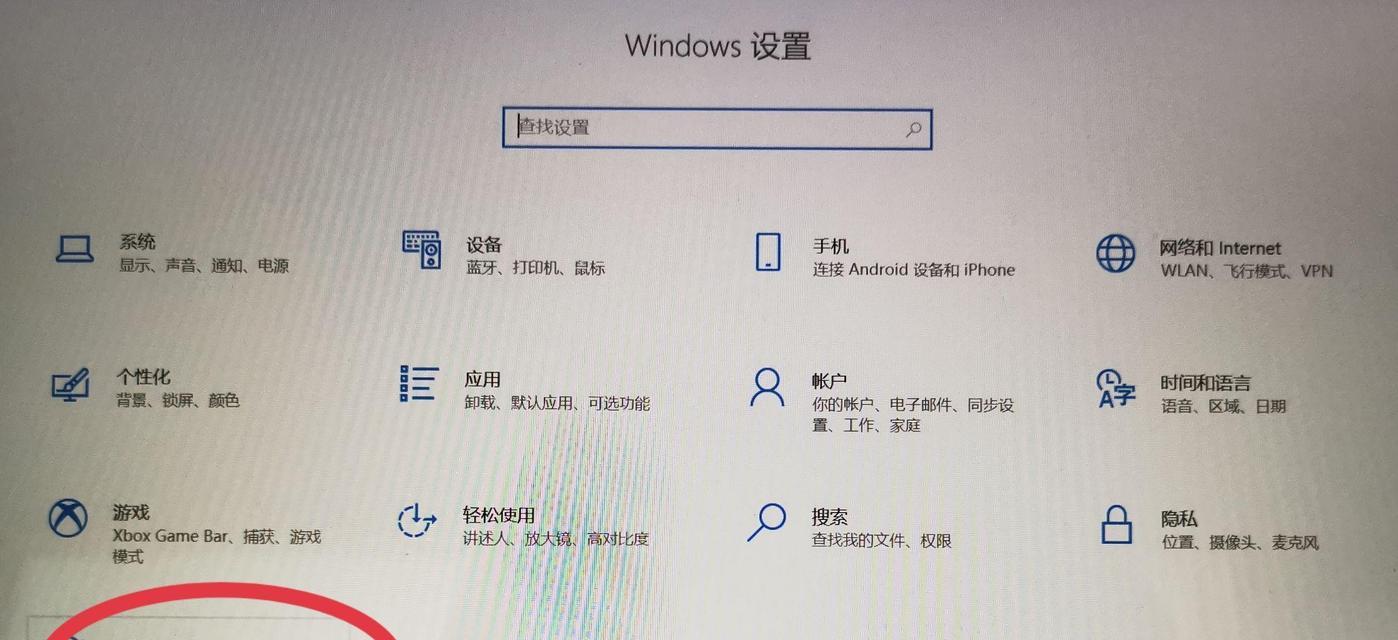在使用电脑时,我们经常会遇到一些音频问题,其中之一就是未安装任何音频输出设备的红叉问题。这个问题的解决可能并不复杂,只要按照正确的步骤操作,你就能轻松恢复声音。本文将为你详细介绍如何一步步解决这个问题,并让声音再次回到你的耳边。
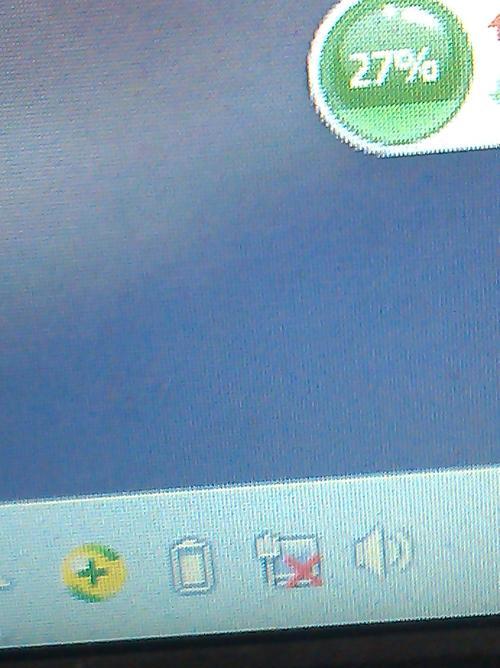
1.确认设备管理器中的音频设备

2.检查物理连接是否正确连接
3.更新或重新安装音频驱动程序
4.检查系统音量设置

5.使用Windows内置的音频故障排除工具
6.执行硬件和设备故障排除
7.检查操作系统是否正常工作
8.运行音频设备诊断工具
9.查找并安装适合你的操作系统的正确驱动程序
10.检查声卡插槽是否正常工作
11.重启计算机并进入BIOS设置
12.检查主板上的声卡接口
13.检查其他硬件设备的兼容性
14.检查操作系统是否需要更新
15.寻求专业帮助修复硬件问题
段落
1.确认设备管理器中的音频设备:在设备管理器中查看是否存在音频设备,如果没有,可能是驱动程序问题或硬件连接问题。
2.检查物理连接是否正确连接:确保音频设备正确插入并连接到计算机的音频接口。
3.更新或重新安装音频驱动程序:从计算机制造商的官方网站上下载最新版本的音频驱动程序,并按照说明进行更新或重新安装。
4.检查系统音量设置:确保系统音量未被静音或调至最低,调整音量到适当的水平。
5.使用Windows内置的音频故障排除工具:打开Windows音频故障排除工具,按照提示进行操作,系统将尝试自动修复问题。
6.执行硬件和设备故障排除:使用Windows自带的故障排除工具,检查并修复与音频相关的硬件和设备问题。
7.检查操作系统是否正常工作:确保操作系统没有其他问题,重启计算机后再次检查声音是否恢复。
8.运行音频设备诊断工具:一些计算机品牌提供了自己的音频设备诊断工具,运行该工具可以帮助解决驱动程序和硬件问题。
9.查找并安装适合你的操作系统的正确驱动程序:在设备制造商的官方网站上查找适合你的操作系统的正确驱动程序,并按照说明进行安装。
10.检查声卡插槽是否正常工作:检查声卡插槽是否松动或损坏,如果有问题,需要修复或更换插槽。
11.重启计算机并进入BIOS设置:重启计算机后按下相应键进入BIOS设置,在设置中检查音频设备是否启用。
12.检查主板上的声卡接口:检查主板上的声卡接口是否损坏,如果有问题,需要修复或更换接口。
13.检查其他硬件设备的兼容性:某些硬件设备可能与音频设备产生冲突,检查是否有其他硬件设备引起了问题。
14.检查操作系统是否需要更新:确保操作系统已经安装了最新的更新,某些更新可能会修复音频设备相关的问题。
15.寻求专业帮助修复硬件问题:如果上述步骤都无法解决问题,可能是硬件方面的故障,建议寻求专业技术人员的帮助进行修复。
通过逐步排查和解决问题,我们可以轻松解决未安装任何音频输出设备的问题。从检查物理连接到更新驱动程序和操作系统,再到进行硬件故障排除,这些步骤都可以帮助我们找到问题所在并解决它。如果需要,我们也可以寻求专业人员的帮助。无论是计算机初学者还是有一定经验的用户,都可以按照本文提供的步骤来解决这个问题,让声音再次恢复到我们的耳边。