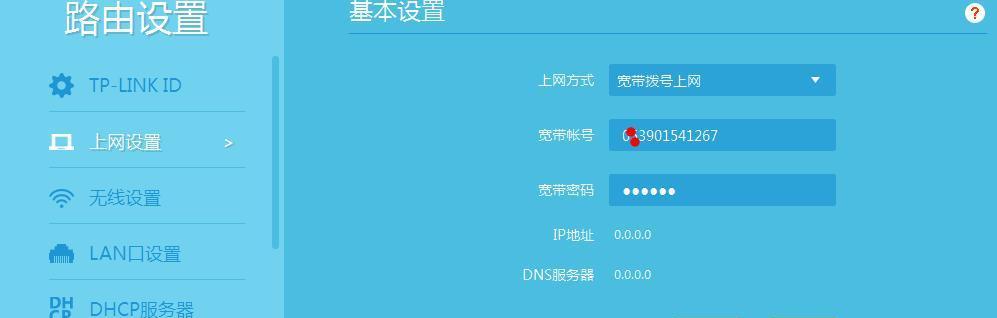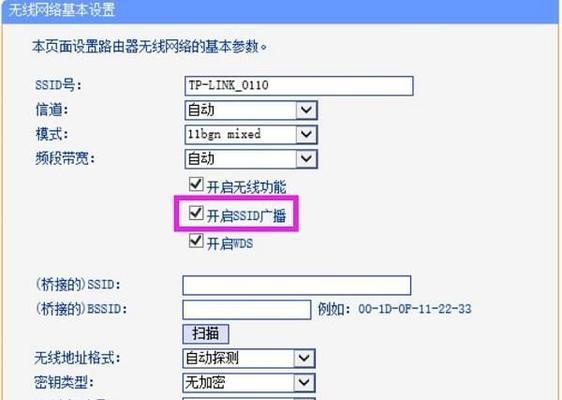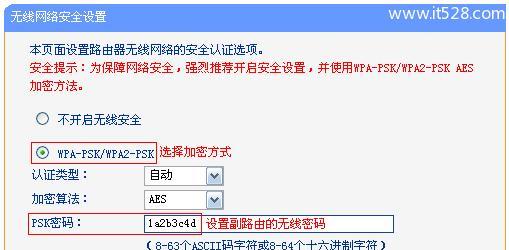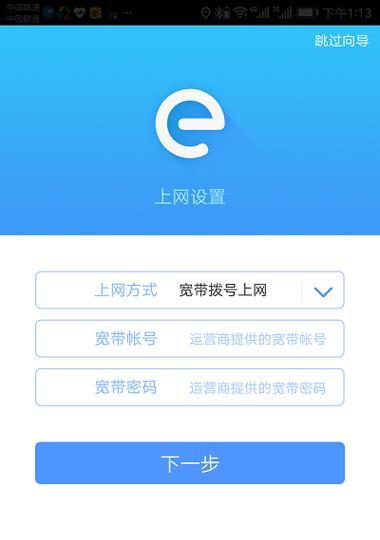在如今的数字化时代,网络已经成为我们生活中不可或缺的一部分。而面对家庭或办公室中网络覆盖范围有限的问题,我们通常会考虑使用无线桥接功能来实现网络扩展和无线覆盖的需求。本文将以TPLink路由器为例,介绍如何设置TPLink路由器的无线桥接功能,帮助读者更好地解决网络覆盖问题。

准备工作
在开始设置TPLink路由器的无线桥接功能之前,我们需要准备好以下材料:一台TPLink路由器、一台电脑、一个以太网网线。
连接TPLink路由器
将TPLink路由器与电脑通过以太网网线连接,确保两者之间的网络通畅。
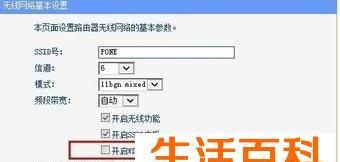
打开浏览器
在电脑上打开任意浏览器,并输入TPLink路由器的管理地址(通常为192.168.1.1),回车进入TPLink路由器的管理界面。
登录TPLink路由器
根据路由器背面的默认用户名和密码,输入相应的信息进行登录。
选择无线桥接功能
在TPLink路由器的管理界面中,找到“无线设置”或“网络设置”选项,并选择“无线桥接”功能。
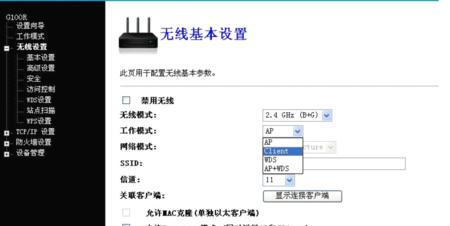
搜索网络
在无线桥接设置界面中,点击“搜索网络”按钮,TPLink路由器将自动搜索附近的无线网络。
选择目标网络
在搜索结果中选择您想要连接的目标网络,并输入该网络的密码。然后点击“连接”按钮。
无线桥接成功
如果您输入的密码正确且信号强度足够,TPLink路由器将成功连接到目标网络,并显示连接状态为“已连接”。
设置无线名称和密码
在无线桥接设置界面中,您可以根据需要设置TPLink路由器的无线名称和密码,以便于其他设备连接。
应用设置
完成所有设置后,点击“应用”按钮保存配置,TPLink路由器将重启以使设置生效。
测试连接
重启后,您可以通过无线设备(如手机、平板等)尝试连接新设置的TPLink路由器,确认连接是否成功。
调整位置
如果连接不稳定或信号弱,您可以尝试调整TPLink路由器和原始无线网络的位置,以获得更好的信号覆盖。
添加更多设备
您可以将更多的设备连接到桥接的TPLink路由器上,以实现网络扩展和多设备无线覆盖。
注意事项
在使用TPLink路由器的无线桥接功能时,需要注意避免干扰源和信号干扰等问题,保证网络的稳定性和可靠性。
通过本文的介绍,我们学习了如何设置TPLink路由器的无线桥接功能,帮助我们实现网络扩展和无线覆盖的需求。希望读者能够根据本文提供的步骤,顺利地完成TPLink路由器的无线桥接设置,并享受到更广阔的网络覆盖范围。