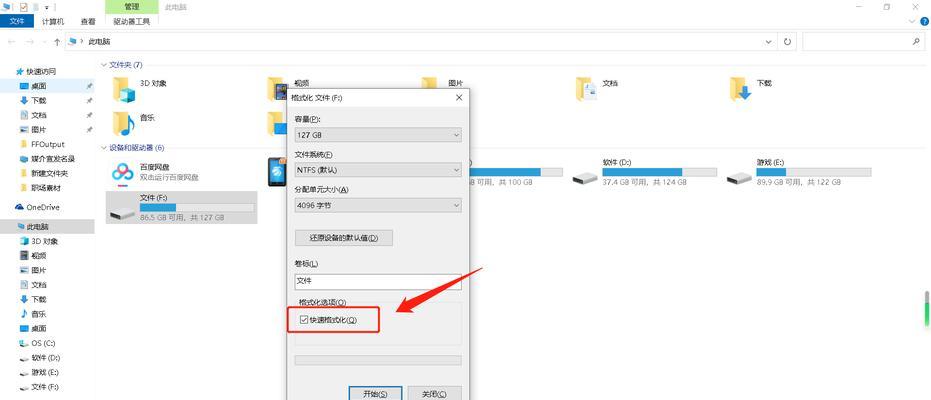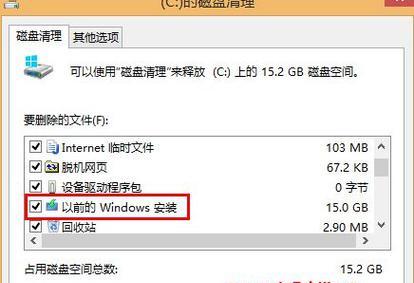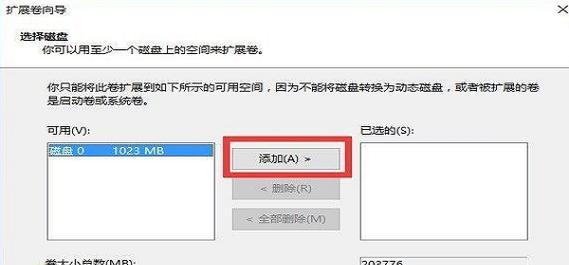随着时间的推移,我们的电脑中积累了大量的无用文件和数据,这些数据占据了宝贵的磁盘空间,同时也会降低计算机的运行速度。在本文中,我们将介绍一些方法来清理Win7系统的磁盘空间,以优化内存并提高电脑性能。
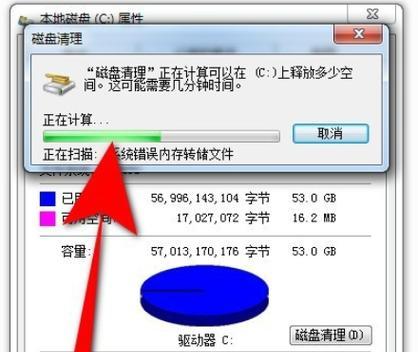
1.清理回收站
回收站中的文件会占用大量磁盘空间。可以通过右键点击回收站图标,并选择“清空回收站”选项来彻底删除这些文件。
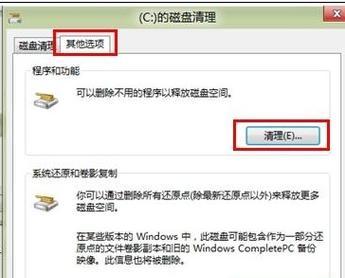
2.删除临时文件
临时文件是由于软件安装、浏览器缓存等操作而产生的,它们占据了很大的磁盘空间。可以在开始菜单中搜索“%temp%”并按回车键,然后手动删除这些文件。
3.卸载不需要的程序
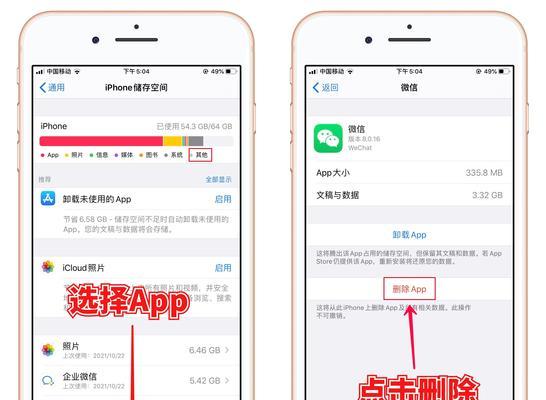
打开控制面板,选择“程序和功能”,然后选择不再需要的程序并卸载它们。这样可以释放出大量的磁盘空间。
4.清理系统文件
在磁盘清理工具中选择“清理系统文件”选项,并勾选需要清理的项目,如Windows更新文件和临时安装文件等。
5.压缩磁盘空间
通过右键点击需要压缩的分区,并选择“属性”,在“常规”选项卡中点击“磁盘清理”按钮。在弹出的对话框中选择“压缩这个驱动器来节省磁盘空间”。
6.清理浏览器缓存
浏览器缓存会占据大量磁盘空间,可以在浏览器的设置中找到清除缓存的选项,并点击清除按钮。
7.删除不需要的下载文件
打开“下载”文件夹,并删除已经不再需要的下载文件。这些文件占据了大量磁盘空间。
8.清理注册表
使用专业的注册表清理工具,清理无效的注册表项。这将帮助提高系统性能并释放磁盘空间。
9.禁用休眠功能
休眠功能将会在磁盘上创建一个与内存大小相等的文件,占用大量磁盘空间。可以通过命令行运行“powercfg-hoff”来禁用休眠功能。
10.压缩图片文件
对于保存了大量图片文件的用户来说,可以使用图片压缩工具来减小文件的大小,从而节省磁盘空间。
11.清理系统日志
打开事件查看器,选择“Windows日志”并右键点击不需要的日志类型,然后选择“清除日志”来释放磁盘空间。
12.删除临时互联网文件
打开控制面板,选择“网络和Internet”,然后点击“Internet选项”。在“常规”选项卡中点击“删除”按钮来清除临时互联网文件。
13.清理系统恢复文件
系统恢复文件占据了大量磁盘空间,可以在“计算机”属性中选择“系统保护”,然后点击“配置”按钮来清理这些文件。
14.清理音乐、视频等媒体文件
删除不再需要的音乐、视频等媒体文件,它们占据了大量磁盘空间。
15.定期清理磁盘空间
定期进行磁盘空间清理是保持计算机性能的好习惯。可以设置定时任务或使用第三方磁盘清理工具来自动清理磁盘空间。
通过清理回收站、删除临时文件、卸载不需要的程序等方法,我们可以轻松地释放Win7系统中的磁盘空间。这些简单的操作不仅可以提高系统性能,还可以确保我们有足够的存储空间来保存重要的文件和数据。