随着科技的不断发展,网络打印机已经成为现代办公环境中必备的设备之一。在使用Win10操作系统的电脑上,添加网络打印机是一项常见的需求。本文将介绍如何在Win10操作系统下,快速、简便地添加网络打印机。
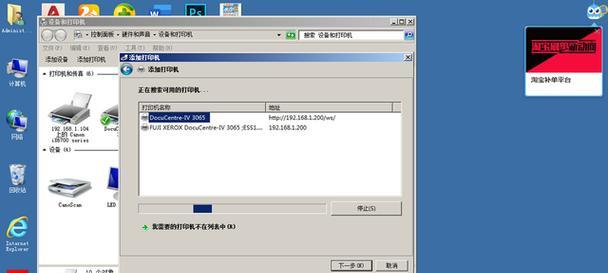
检查网络连接状态
在添加网络打印机之前,首先需要确保电脑与打印机处于同一局域网中,并且网络连接正常。可以通过打开浏览器访问网页来确认网络连接是否正常。
找到设备和打印机设置
点击任务栏上的“开始”按钮,在弹出的菜单中选择“设置”。在“设置”窗口中,找到并点击“设备”选项。
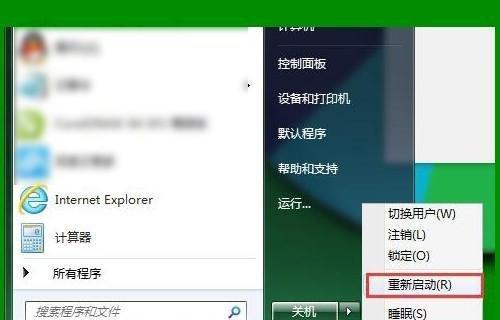
选择“打印机和扫描仪”
在“设备”页面中,选择左侧菜单栏中的“打印机和扫描仪”。在右侧窗口中,点击“添加打印机或扫描仪”。
搜索可用的打印机
系统将会开始搜索可用的打印机设备。如果你的网络打印机已经开启且处于同一局域网中,系统会自动检测到打印机,并显示在列表中。
选择要添加的打印机
在搜索结果中,选择你要添加的打印机,并点击“下一步”。如果没有找到你要添加的打印机,可以点击“我的打印机未列出”,然后按照提示进行手动添加。
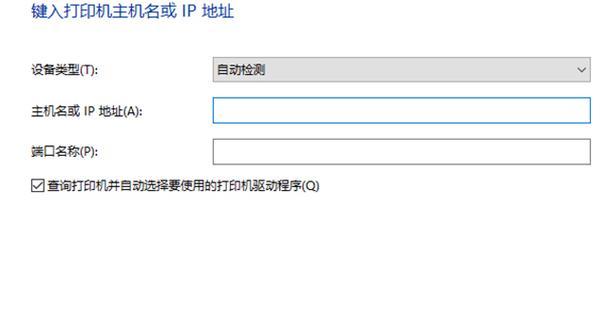
等待系统安装驱动程序
系统将会自动安装所需的打印机驱动程序。这可能需要一些时间,请耐心等待系统完成驱动程序的安装。
设置打印机首选项
安装完成后,系统将显示一个窗口,可以对打印机进行一些设置。你可以选择更改打印机名称、共享设置、默认打印机等选项。
完成打印机添加
点击“完成”按钮,完成网络打印机的添加过程。现在你可以在软件或文档中选择该打印机进行打印了。
解决常见问题
如果在添加网络打印机的过程中遇到问题,可以参考官方文档或在线论坛寻求解决方案。常见问题包括驱动程序安装失败、无法连接到网络打印机等。
使用其他高级功能
Win10操作系统提供了一些高级的打印功能,如双面打印、调整打印质量等。你可以在设置中找到这些功能,并根据自己的需求进行设置。
网络打印机管理
在添加了多个网络打印机后,你可能需要进行打印机管理。在Win10操作系统中,你可以通过“设备”->“打印机和扫描仪”来管理已添加的网络打印机。
删除网络打印机
如果你不再需要某个网络打印机,可以选择该打印机,并点击“移除设备”按钮来删除它。删除后,该打印机将不再显示在设备列表中。
保持驱动程序更新
为了保持网络打印机的正常工作,定期更新打印机驱动程序是非常重要的。你可以访问打印机厂商的官方网站,下载并安装最新的驱动程序。
避免网络连接问题
网络打印机的添加过程中,稳定的网络连接非常重要。避免网络故障,可以确保打印机始终与电脑保持连接,从而实现顺畅的打印体验。
通过以上简单的步骤,你可以轻松地在Win10操作系统下添加网络打印机。这样,你就可以方便地进行打印工作,提高办公效率。记住定期更新驱动程序,并保持网络连接的稳定,以确保打印机的正常使用。




