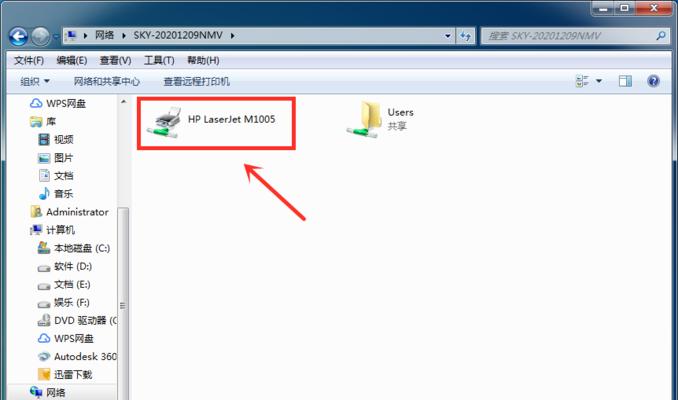在现代社会中,打印机已经成为我们生活和工作中必不可少的设备之一。然而,对于一些不熟悉电脑硬件的用户来说,安装打印机可能会变得有些困难。为了帮助大家正确地安装打印机,本文将通过详细的图解步骤来教你如何在电脑上安装打印机。
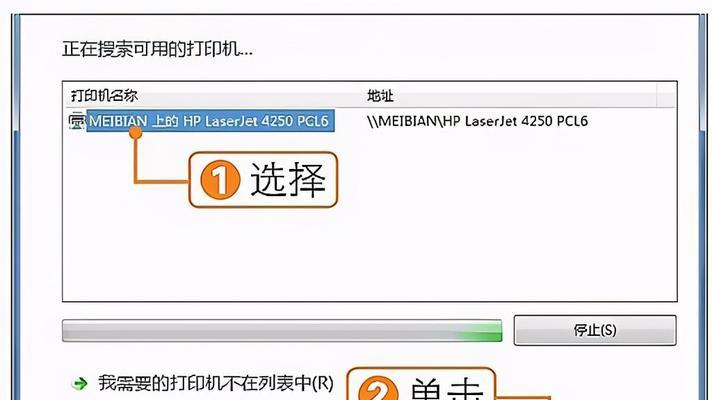
1.确认系统兼容性
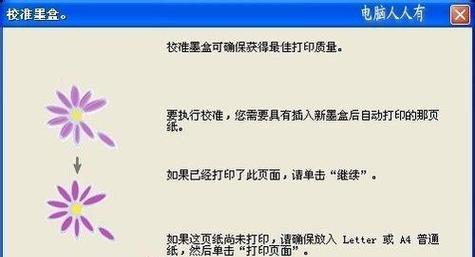
在开始安装打印机之前,首先要确保你的电脑系统与打印机的兼容性。一般来说,大部分打印机都支持Windows和Mac操作系统,但不同型号的打印机可能需要特定的驱动程序。
2.安装驱动程序光盘
将打印机附带的驱动程序光盘插入电脑的光驱中,并按照光盘上的指引进行安装。如果你的电脑没有光驱,可以从官方网站下载对应型号的驱动程序。
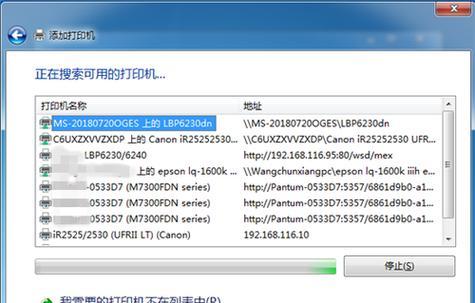
3.连接打印机和电脑
将打印机与电脑通过USB线连接起来。确保连接稳固,避免松动或者断开。
4.打开控制面板
在电脑桌面上找到控制面板,并点击打开。
5.找到设备和打印机
在控制面板中,找到“设备和打印机”选项,并点击进入。
6.添加打印机
在“设备和打印机”界面,点击“添加打印机”选项,开始添加新的打印机。
7.搜索已连接的设备
在添加打印机的界面,点击“搜索已连接的设备”选项,等待电脑自动搜索并找到已连接的打印机。
8.选择打印机型号
电脑搜索到已连接的打印机后,会列出可用的打印机型号。在列表中选择你要安装的打印机型号,并点击下一步。
9.安装驱动程序
电脑会自动安装相应的驱动程序以支持所选打印机型号。这个过程可能需要一些时间,请耐心等待。
10.设置默认打印机
安装完成后,在“设备和打印机”界面中找到新安装的打印机,并右键点击,选择“设置为默认打印机”。
11.打印测试页
为了确保打印机安装成功,可以尝试打印一张测试页。在“设备和打印机”界面中右键点击已安装的打印机,选择“打印测试页”。
12.打印机共享设置
如果你需要在局域网内共享这台打印机,可以在“设备和打印机”界面中右键点击已安装的打印机,选择“共享”。
13.安装网络打印机
如果你使用的是网络打印机,可以在控制面板中选择“添加设备和打印机”,然后选择“添加网络、蓝牙或无线打印机”,按照提示进行安装。
14.更新驱动程序
安装完成后,你还可以定期更新打印机的驱动程序以获得更好的兼容性和性能。你可以从打印机厂商的官方网站或者驱动程序更新软件中获取最新的驱动程序。
15.安装完成
当你完成以上所有步骤后,恭喜你成功安装了打印机!现在你可以愉快地使用打印机来满足各种打印需求。
通过以上图解步骤,我们详细介绍了如何在电脑上正确地安装打印机。只要按照上述步骤操作,即使是初次接触打印机的用户也能轻松完成安装。希望本文对大家有所帮助,让打印机的安装过程变得更加简单和顺利。