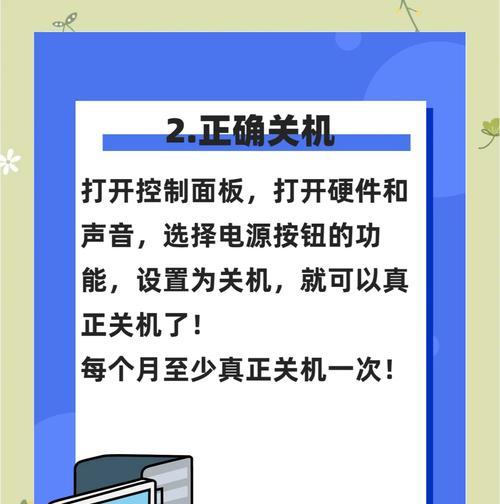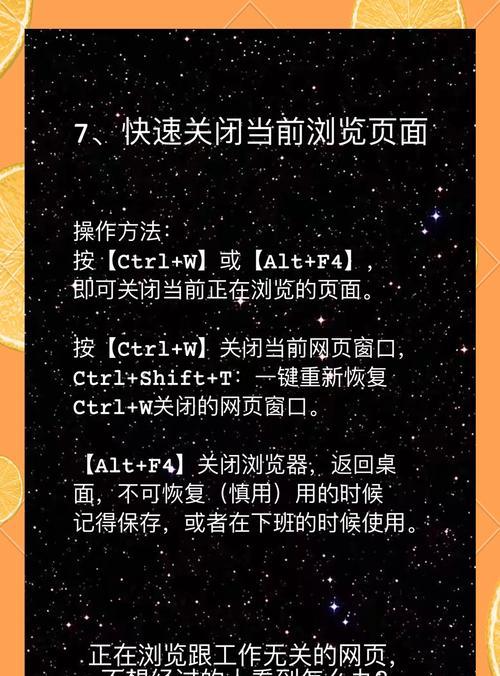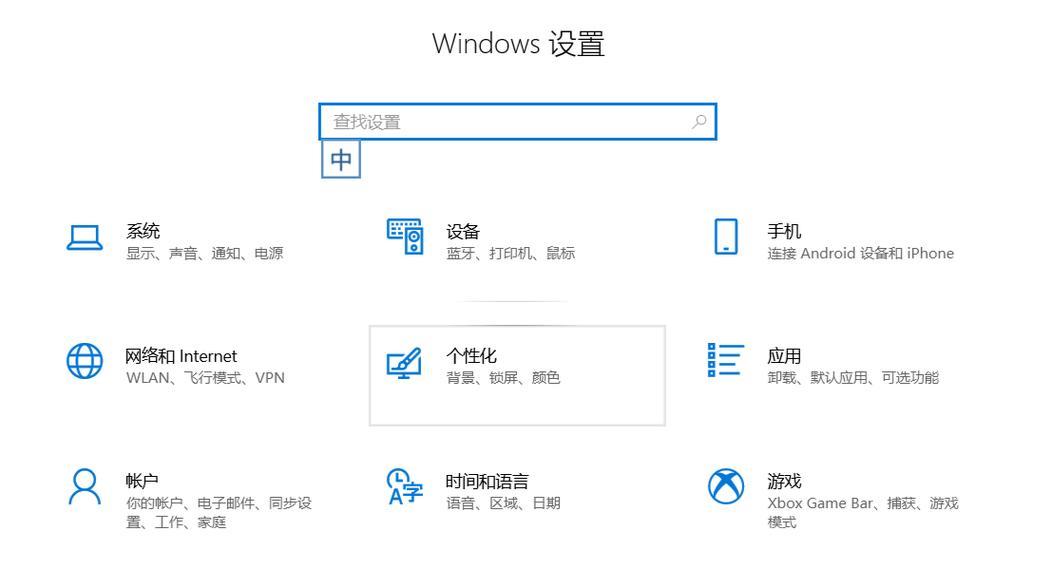在我们日常使用电脑的过程中,有时候会遇到需要让电脑在特定时间自动关机的情况,例如下载大文件时或者需要离开电脑一段时间时。本文将介绍如何通过简单的设置来实现电脑自动关机任务,让您的使用更加便捷和高效。
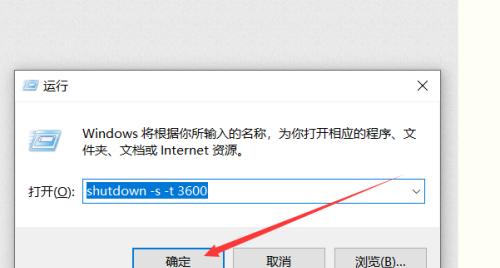
设置桌面快捷方式
1.1创建一个新的快捷方式
使用鼠标右键点击桌面空白处,选择“新建”→“快捷方式”
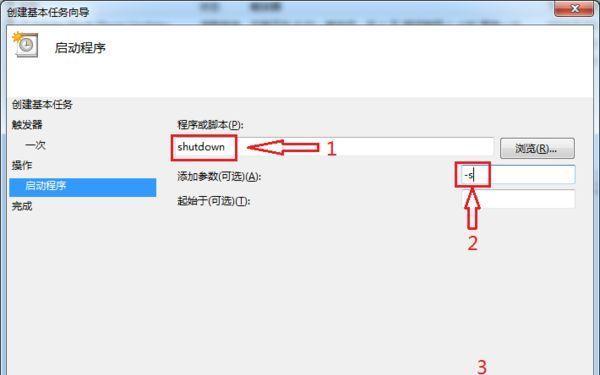
1.2设置快捷方式名称
在弹出的窗口中,输入关机命令“shutdown.exe-s-t00”,点击“下一步”
1.3完成快捷方式设置
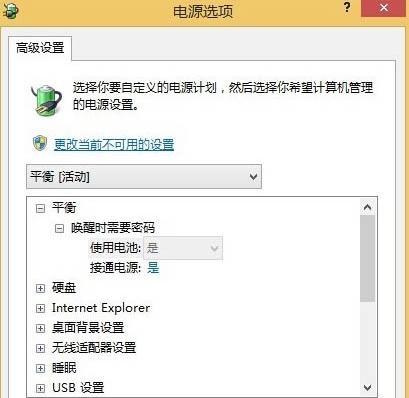
输入一个易于辨认的快捷方式名称,例如“自动关机”,点击“完成”
设定任务计划
2.1打开任务计划程序
使用快捷键“Win+R”打开运行窗口,输入“taskschd.msc”,点击“确定”
2.2创建新的基本任务
在任务计划程序中,点击“创建基本任务”
2.3设置任务名称和描述
输入任务的名称和可选的描述信息,点击“下一步”
2.4设置触发器
选择“每天”或者“一次”,设置触发任务的时间和日期,点击“下一步”
2.5设置操作
选择“启动程序”,点击“下一步”
2.6选择关机快捷方式
点击“浏览”按钮,找到之前创建的关机快捷方式并选择,点击“下一步”
2.7完成任务设置
点击“完成”,任务设置完成
修改任务计划
3.1打开任务计划程序
使用快捷键“Win+R”打开运行窗口,输入“taskschd.msc”,点击“确定”
3.2找到要修改的任务
在任务计划程序中,找到要修改的任务并右键点击,选择“属性”
3.3修改任务触发器
在弹出的窗口中,点击“触发器”选项卡,修改任务的触发时间和日期
3.4修改任务操作
在弹出的窗口中,点击“操作”选项卡,修改任务执行的关机快捷方式
3.5完成任务修改
点击“确定”,任务修改完成
取消或禁用任务计划
4.1打开任务计划程序
使用快捷键“Win+R”打开运行窗口,输入“taskschd.msc”,点击“确定”
4.2找到要取消或禁用的任务
在任务计划程序中,找到要取消或禁用的任务并右键点击,选择“删除”或者“禁用”
使用第三方软件
5.1下载并安装第三方关机软件
打开浏览器,搜索并下载适合自己电脑系统的第三方关机软件,并进行安装
5.2打开软件设置界面
双击打开安装的关机软件,进入软件设置界面
5.3设置关机时间
在软件设置界面中,选择关机时间并进行相应设置
5.4保存设置并启动软件
点击“保存”按钮后,启动软件并等待关机即可
通过以上方法,我们可以轻松地设置电脑自动关机任务,不仅提高了使用效率,还能更好地管理电脑的使用时间。无论是使用系统自带的任务计划程序还是第三方软件,都能满足我们的需求。希望本文对您有所帮助!