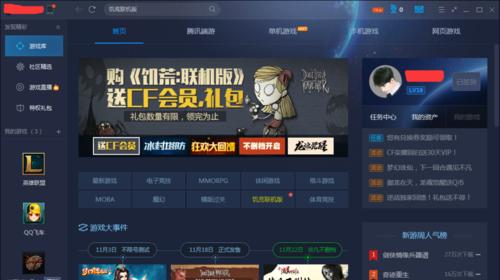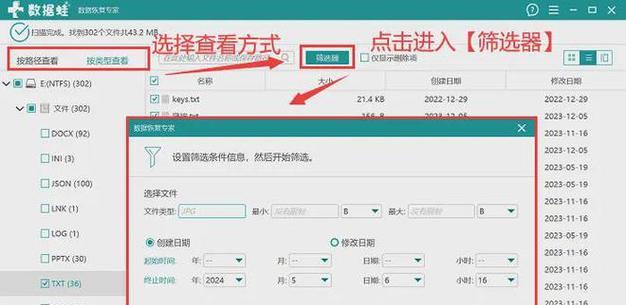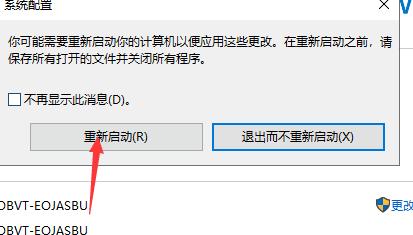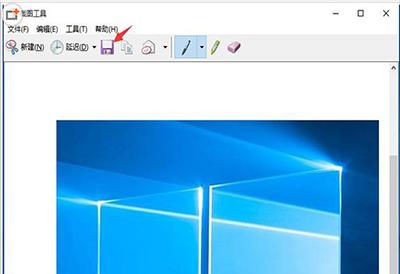随着电脑使用的普及,我们经常会遇到各种电脑故障,如系统崩溃、蓝屏、启动异常等问题。使用U盘启动引导修复工具可以帮助我们轻松解决这些问题,恢复电脑系统的稳定性。

准备工作:选择合适的U盘和修复工具
1.1选择一款存储空间较大的U盘,确保能够存储修复工具和其他必要的文件。
1.2从可信赖的源头下载一个可靠的U盘启动引导修复工具。

制作启动U盘:将修复工具写入U盘
2.1插入U盘至计算机,确保U盘没有重要数据,如有需提前备份。
2.2运行U盘启动引导修复工具程序,并按照其操作界面的指引选择制作启动U盘的选项。
2.3等待修复工具写入U盘完成。
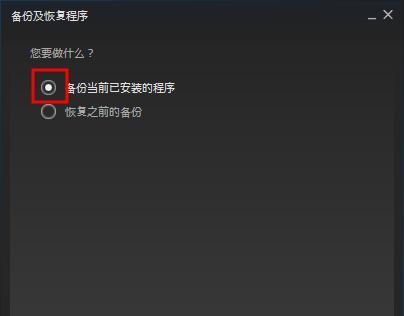
设置电脑启动顺序:确保电脑能从U盘启动
3.1重启电脑,并在开机画面出现时按下相应的键(通常是F2或Delete键)进入BIOS设置界面。
3.2在BIOS设置界面中找到“启动顺序”或“BootOrder”选项。
3.3将U盘的启动顺序调至第一位,确保电脑能从U盘启动。
使用修复工具进行系统修复:解决常见电脑故障
4.1将制作好的启动U盘插入待修复的电脑,并重新启动电脑。
4.2在U盘启动界面中选择相应的修复选项,如系统还原、磁盘检测、引导修复等。
4.3按照修复工具的指引进行操作,等待修复工具完成相应修复过程。
重启电脑并检查修复效果:验证修复结果
5.1修复完成后,选择重新启动电脑。
5.2在电脑重新启动后,检查之前的故障是否已经解决。
5.3如果问题仍然存在,可以重复以上步骤或尝试其他修复选项。
注意事项:使用U盘启动引导修复工具需注意的问题
6.1确保下载修复工具时选择可靠的来源,避免下载到恶意软件。
6.2在使用修复工具前,最好将重要数据进行备份,以免操作过程中数据丢失。
6.3仔细阅读修复工具的操作指引,确保正确操作,以免造成进一步的损坏。
常见故障的修复方法:针对不同故障的修复技巧
7.1系统崩溃:使用修复工具中的系统还原选项来恢复系统到稳定状态。
7.2蓝屏错误:通过修复工具中的磁盘检测功能来扫描和修复硬盘上的错误。
7.3启动异常:使用修复工具中的引导修复选项来修复引导文件或配置的问题。
其他维护功能:提升电脑性能和安全性
8.1系统优化:使用修复工具中的系统优化功能清理垃圾文件、注册表等,提升电脑性能。
8.2病毒查杀:修复工具中通常也包含病毒查杀功能,可以帮助我们及时发现并清除电脑中的病毒。
经验分享:用户使用U盘启动引导修复工具的心得体会
9.1一些用户分享了使用U盘启动引导修复工具成功解决电脑故障的经历。
9.2用户强调了备份重要数据的重要性,以及正确操作修复工具的必要性。
使用U盘启动引导修复工具轻松解决电脑故障的便利性
通过使用U盘启动引导修复工具,我们可以快速解决电脑故障,恢复系统的稳定性,提高电脑使用的便利性和安全性。
这篇文章以U盘启动引导修复工具为主题,通过详细介绍准备工作、制作启动U盘、设置电脑启动顺序、使用修复工具进行系统修复、注意事项等内容,帮助读者理解和掌握使用U盘启动引导修复工具的方法,并解决电脑故障。同时,文章提供了常见故障的修复方法和其他维护功能,进一步提升了读者对该工具的认识和使用能力。通过用户经验分享和,强调了使用U盘启动引导修复工具的便利性和重要性。