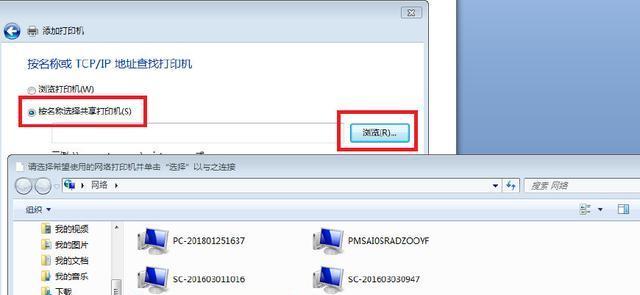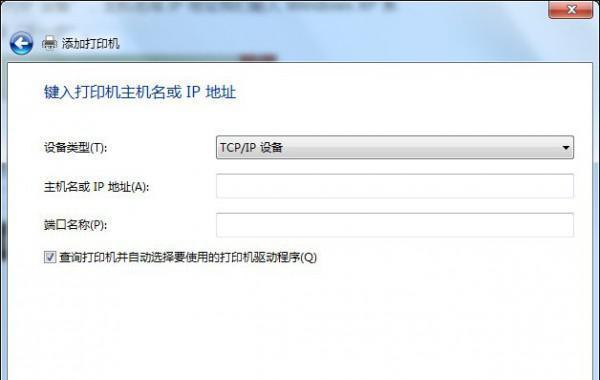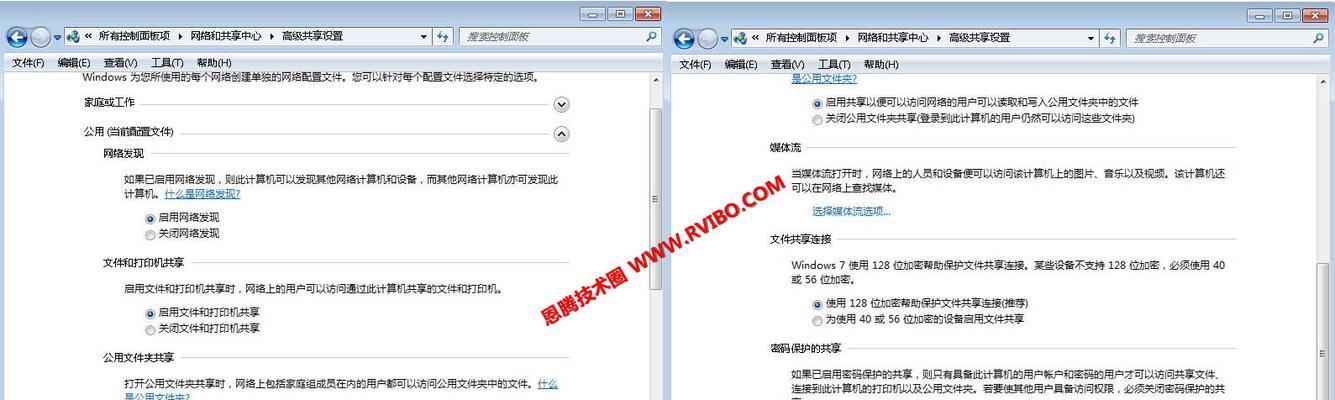随着互联网的普及,越来越多的家庭和办公室采用局域网环境。在一个局域网中,多台电脑可以共享资源,包括打印机。本文将介绍如何在Win7系统中进行局域网共享打印机的设置,让多台电脑能够通过局域网使用同一台打印机。
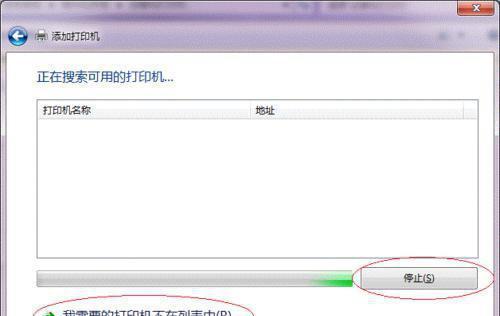
检查打印机网络连接
1.确认打印机已经连接到局域网中的一台电脑,并且该电脑正常工作。
2.打开该电脑的控制面板,在“设备和打印机”中找到已连接的打印机。
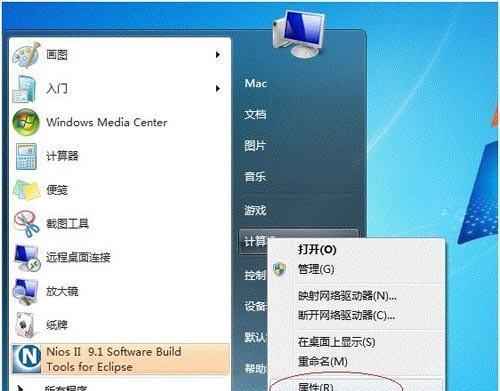
3.右键点击该打印机,选择“打开打印机队列”。
4.确保打印机队列中没有任何未完成的任务,以确保打印机连接正常。
设置主机共享打印机
1.在主机电脑上,点击“开始”按钮,选择“设备和打印机”。

2.找到要共享的打印机,右键点击该打印机,选择“打印机属性”。
3.在“共享”选项卡中,勾选“共享此打印机”。
4.在共享名称下方输入一个便于识别的共享名称,点击“应用”和“确定”。
在客户端电脑中添加共享打印机
1.在客户端电脑上,点击“开始”按钮,选择“设备和打印机”。
2.在打印机列表中,点击“添加打印机”按钮。
3.选择“添加网络、蓝牙或无线打印机”。
4.在搜索框中输入主机电脑的名称或IP地址,点击“下一步”。
5.选择共享打印机,点击“下一步”。
6.根据系统提示进行驱动程序的安装和配置。
测试共享打印机是否正常工作
1.在客户端电脑上打开任意文档或网页。
2.选择“文件”菜单中的“打印”选项。
3.确保选择的是共享打印机,点击“打印”按钮。
4.观察是否能够正常打印,并检查打印质量是否符合要求。
常见问题及解决方法
1.如何解决连接不上打印机的问题?
2.如何解决打印机驱动程序安装失败的问题?
3.如何解决打印机共享名称识别不了的问题?
4.如何解决打印任务被占用无法打印的问题?
5.如何解决打印机工作缓慢的问题?
注意事项及建议
1.确保所有电脑都连接到同一个局域网中。
2.确保所有电脑的防火墙设置允许共享打印机。
3.定期检查打印机连接状态,确保正常工作。
通过本文介绍的步骤,你可以在Win7系统中轻松地进行局域网共享打印机的设置。只要按照正确的步骤操作,并解决可能遇到的问题,你就可以让多台电脑共享一台打印机,提高办公效率。希望本文能帮助到你,祝你成功设置局域网共享打印机!