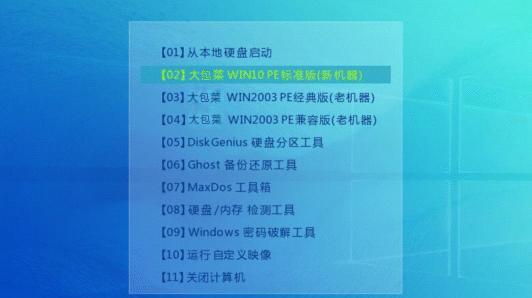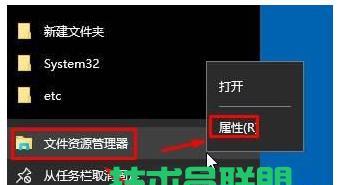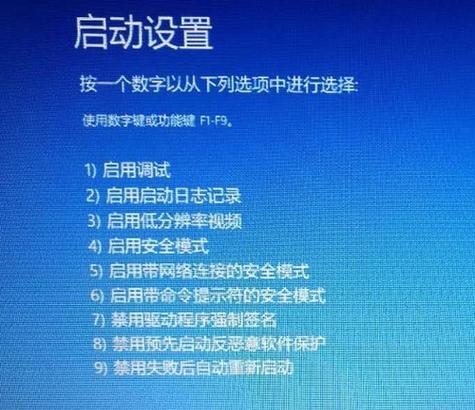在使用Win10系统时,由于各种原因,可能会遇到系统崩溃的情况,导致无法正常使用电脑。而U盘重装系统是一种常见且简便的解决方法。本文将详细介绍如何使用U盘重新安装Win10系统,帮助读者解决系统崩溃问题。
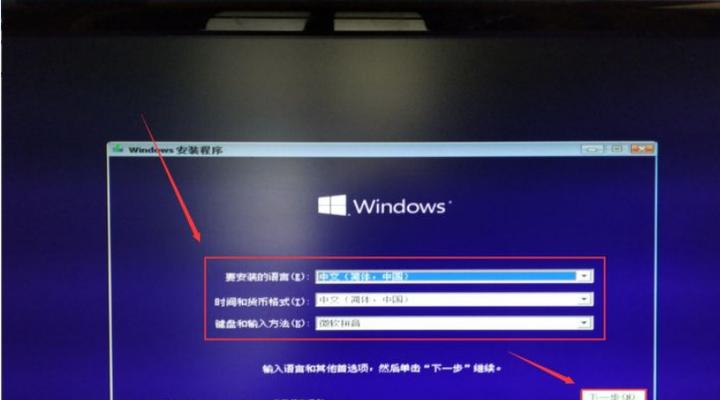
一、准备工作:获取合适的U盘和Win10系统镜像文件
通过关键字搜索或官方网站下载合适的Win10系统镜像文件,并确保U盘的容量大于系统镜像文件的大小。
二、制作启动U盘:使用官方工具制作可启动的U盘
下载并安装微软官方的WindowsUSB/DVDDownloadTool,通过该工具将Win10系统镜像文件写入U盘并制作成可启动的U盘。
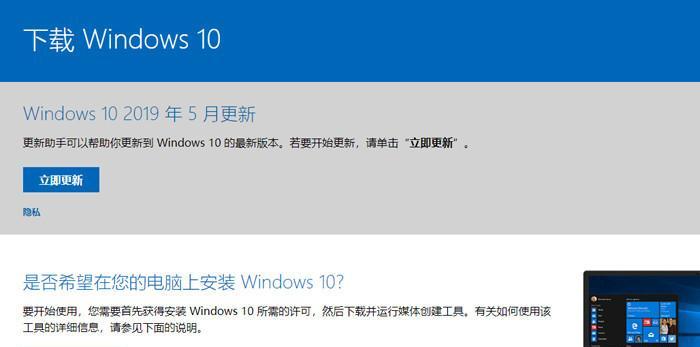
三、设置电脑启动顺序:将U盘设置为第一启动项
重启电脑,进入BIOS设置界面,将U盘设置为第一启动项。保存设置并退出BIOS。
四、进入Win10安装界面:重启电脑并按照提示操作
重启电脑后,系统会自动进入Win10安装界面,按照界面提示选择语言、时区等设置。
五、选择安装方式:选择“自定义安装”
在安装类型界面选择“自定义安装”,然后选择要安装系统的分区。
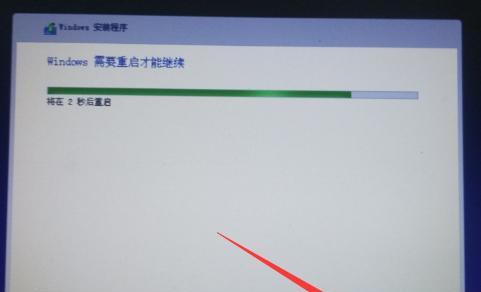
六、格式化分区:删除旧系统并格式化分区
选择要安装系统的分区后,点击“删除”按钮将旧系统删除,并进行分区的格式化操作。
七、开始安装:选择分区后,点击“下一步”开始安装
在完成分区格式化后,点击“下一步”按钮开始系统的安装。
八、等待安装:耐心等待Win10系统安装完成
系统会自动开始安装,并在过程中进行文件的复制和设置的配置。这个过程可能会需要一定的时间,请耐心等待。
九、设置账户和密码:根据需要设置用户账户和密码
安装完成后,系统会要求设置用户账户和密码等信息。根据个人需求进行设置。
十、完成安装:点击“完成”按钮重启电脑
设置完成后,点击“完成”按钮,系统会自动重启。此时可以拔掉U盘,在重新启动后即可进入新安装的Win10系统。
十一、更新驱动程序:下载并安装最新的硬件驱动程序
进入新系统后,通过官方网站或硬件制造商的网站下载并安装最新的硬件驱动程序,以确保电脑的正常运行。
十二、安装常用软件:根据个人需求安装常用软件
根据个人需求,安装常用的办公软件、浏览器、媒体播放器等软件,以满足日常使用的需求。
十三、备份重要数据:在使用前备份重要数据
在开始使用新安装的Win10系统之前,建议备份重要的数据文件,以防意外丢失。
十四、系统优化设置:根据需要进行系统优化和个性化设置
根据个人需求,可以进行系统优化和个性化设置,如调整界面效果、设置开机启动项等。
十五、常见问题与解决方法:列举一些常见问题及解决方法
列举一些常见问题如无法启动、蓝屏等,并给出相应的解决方法,帮助读者在使用中遇到问题时能够及时解决。
通过本文介绍的U盘重装Win10系统的方法,读者可以轻松解决系统崩溃导致无法正常使用电脑的问题。希望本教程能对遇到类似问题的读者提供帮助。