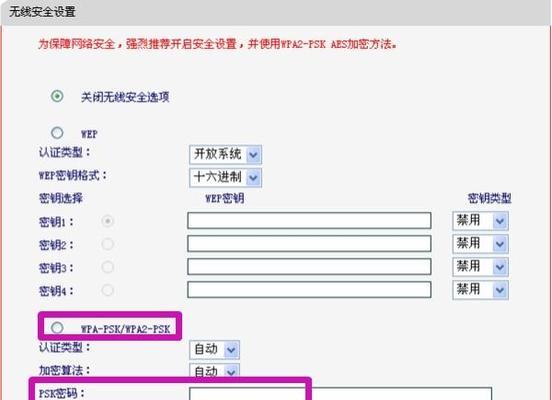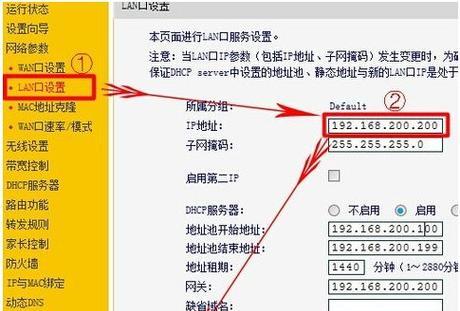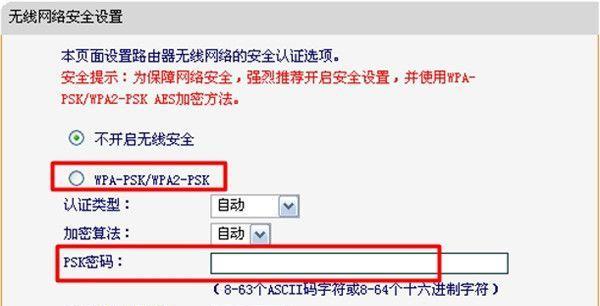在现代科技发展中,无线网络的使用已经变得非常普遍,而要使用无线网络,我们需要正确地连接和设置路由器。本文将以简明的步骤教你如何轻松地连接路由器设置,让你的网络畅通无阻。
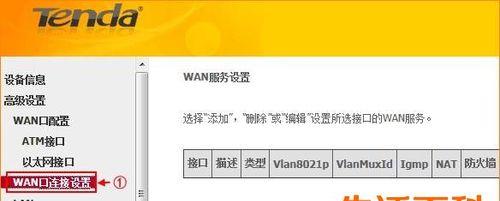
一、确定所需设备
1.确保你拥有一台运行正常的电脑和一台新购买的路由器。
二、准备工作
2.1查看路由器说明书,了解路由器的基本信息和默认设置。

2.2将路由器放置在离电脑较近的位置,确保无线信号稳定。
三、连接路由器
3.1使用网线将路由器的LAN口与电脑的网卡连接。
3.2打开电脑,在浏览器中输入路由器的默认IP地址。
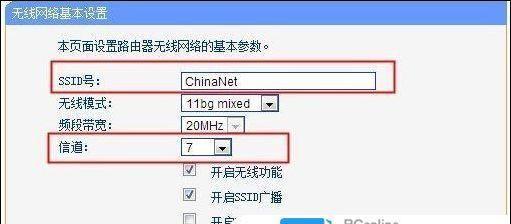
3.3输入默认用户名和密码进行登录,如果没有更改过,默认的用户名一般是admin,密码为空或为admin。
四、更改密码
4.1进入路由器管理界面后,找到"设置"或"系统设置"选项。
4.2在密码管理中,找到更改密码选项。
4.3输入旧密码,然后设置一个新的密码,确保密码安全性。
五、设置无线网络名称(SSID)和密码
5.1在管理界面中找到"无线设置"或"WiFi设置"选项。
5.2在无线网络名称(SSID)一栏,输入你希望的无线网络名称。
5.3在密码一栏,输入你希望的无线网络密码,并确保密码安全性。
六、应用设置
6.1点击"保存"或"应用"按钮,保存并应用设置。
6.2等待路由器重新启动,完成设置。
七、连接其他设备
7.1打开你的手机或平板电脑的无线网络设置。
7.2扫描并选择你刚刚设置好的无线网络名称。
7.3输入你设置的无线网络密码,点击连接。
八、测试连接
8.1打开浏览器,访问一个网站,确认能够正常上网。
8.2测试其他设备,确保它们都能正常连接并使用网络。
九、高级设置
9.1如果你需要更多高级设置,比如端口映射、防火墙设置等,请进入路由器管理界面的"高级设置"选项。
9.2根据你的需求,进行相应的高级设置。
十、保护网络安全
10.1定期更改无线网络密码,增加安全性。
10.2开启路由器的防火墙功能,阻止潜在的网络攻击。
10.3关闭无线网络的广播功能,以免被陌生设备连接。
十一、故障排除
11.1如果你在设置过程中遇到问题,请检查网线连接是否牢固。
11.2重新启动路由器和电脑,有时候重新启动可以解决一些问题。
11.3如果问题仍然存在,尝试恢复路由器出厂设置,并重新进行设置。
十二、常见问题解答
12.1我忘记了路由器的默认IP地址,该怎么办?
12.2为什么我输入了正确的用户名和密码,却无法登录路由器管理界面?
12.3我刚刚设置好了无线网络,为什么我的设备无法连接?
十三、路由器安装位置选择
13.1避免将路由器放在靠近墙壁或金属物体的位置,以免影响信号传输。
13.2尽量将路由器放在室内中央的位置,以保证信号覆盖范围更大。
十四、如何提升无线信号强度
14.1路由器天线调整:尝试调整路由器的天线方向和角度,找到最佳接收信号的位置。
14.2信号扩展器:如果你的无线信号覆盖不够广,可以考虑购买信号扩展器来提升覆盖范围。
14.3信道选择:在无线设置中,尝试更改路由器的无线信道,以避免与其他无线设备干扰。
十五、
通过本文的指导,你已经学会了如何连接和设置路由器。遵循正确的步骤,你能轻松地完成路由器的设置,并享受畅通无阻的无线网络。记住保持网络安全和信号强度的重要性,让你的网络使用更加顺畅和安全。