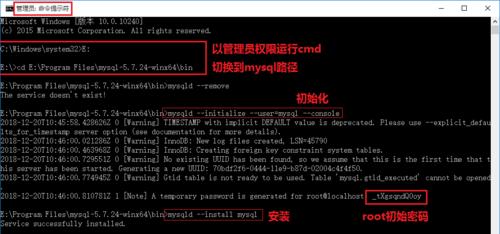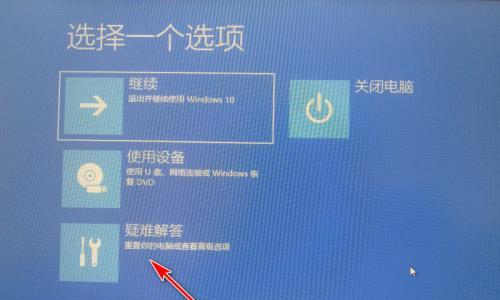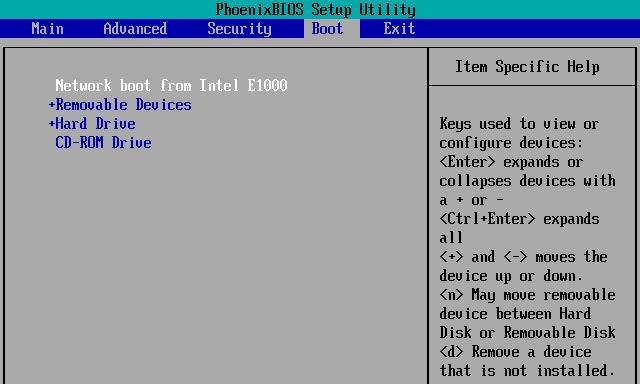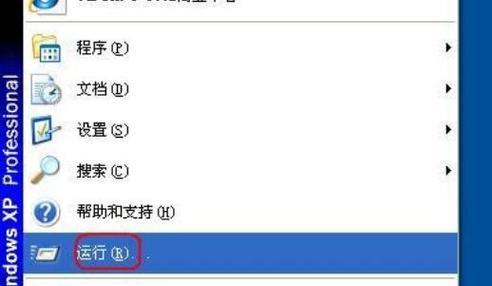系统开机启动项是指在计算机启动时自动运行的程序或服务,包括自启动的应用程序、驱动程序等。正确地设置开机启动项可以提高系统的启动速度和效率。本文将介绍如何在哪里设置系统开机启动项,并提供详细的步骤和说明。

1.BIOS设置启动顺序
在计算机开机时,按下相应的按键(通常是F2、Del或F10)进入BIOS界面,找到“Boot”或“启动”选项,在其中可以设置启动顺序,即选择从哪个设备或介质进行启动,例如硬盘、光盘或USB设备等。

2.系统配置实用程序(msconfig)
在Windows操作系统中,可以使用系统配置实用程序(msconfig)来管理开机启动项。打开运行对话框(Win+R),输入“msconfig”,进入“启动”选项卡,在其中可以勾选或取消勾选需要启动或禁用的程序、服务或进程。
3.任务管理器

在Windows10操作系统中,可以使用任务管理器来管理开机启动项。打开任务管理器(Ctrl+Shift+Esc),切换到“启动”选项卡,在其中可以启用或禁用需要开机启动的程序。
4.注册表编辑器(Regedit)
通过编辑注册表可以设置开机启动项。打开运行对话框(Win+R),输入“regedit”,进入注册表编辑器,找到“HKEY_CURRENT_USER\Software\Microsoft\Windows\CurrentVersion\Run”或“HKEY_LOCAL_MACHINE\SOFTWARE\Microsoft\Windows\CurrentVersion\Run”路径,在其中可以添加或删除需要开机启动的程序的注册表键值。
5.第三方软件
除了系统自带的工具,还可以使用一些第三方软件来管理开机启动项,如CCleaner、Autoruns等。这些软件提供了更丰富的功能和选项,能够更方便地管理开机启动项。
6.网络连接管理器
部分应用程序和驱动程序可能会在网络连接建立时自动启动。可以通过网络连接管理器来设置相关的开机启动项,禁止或延迟启动这些程序,以避免影响系统的启动速度。
7.托盘图标设置
一些应用程序在启动时会在系统托盘中显示图标,可以通过相关的设置选项来控制这些程序是否在开机时自动启动。通常在应用程序的设置或选项中可以找到相关的设置。
8.安全软件设置
一些安全软件会自动在系统启动时进行扫描或保护,可以通过相关的设置选项来控制这些安全软件的开机启动行为,如设置开机自动扫描的时间、启动时是否自动保护等。
9.系统服务管理
系统服务是在后台运行的程序或进程,可以通过服务管理器来设置这些服务的启动类型,包括开机自动启动、手动启动或禁用。打开服务管理器(services.msc),找到相应的服务,修改其属性即可。
10.启动文件夹
部分程序的安装程序会将相关的启动项添加到系统的启动文件夹中,从而实现开机自动启动。可以通过打开启动文件夹(Win+R,输入“shell:startup”),找到并删除不需要的启动项。
11.系统任务计划
系统任务计划可以用于设置特定时间或触发条件下执行的任务,也可以用于设置开机启动项。打开任务计划程序(taskschd.msc),新建任务,在触发器选项中选择“开机时”作为触发条件,然后指定要执行的程序或脚本。
12.其他操作系统设置
不同操作系统可能有不同的设置方式和工具来管理开机启动项。MacOSX可以通过“系统偏好设置”中的“用户与群组”选项来设置开机启动项;Linux操作系统可以通过修改相关的配置文件来实现开机自动启动。
13.开机启动项的影响
开机启动项过多或不必要的启动程序会占用系统资源,导致系统启动变慢。合理地管理开机启动项对于保持系统的高效运行非常重要。
14.注意事项
在设置开机启动项时,需要注意一些问题。只保留必要的启动项,禁用不常用或不必要的程序;定期检查和清理开机启动项,删除无效或已卸载的程序的启动项;谨慎选择第三方软件和服务的开机启动设置,以免影响系统的安全性和稳定性。
15.
正确地设置系统开机启动项可以提高系统的启动速度和效率,优化计算机的使用体验。通过BIOS设置、系统配置实用程序、任务管理器、注册表编辑器、第三方软件等多种方式,可以灵活地管理和调整开机启动项。同时,合理地管理开机启动项也是保持系统高效运行的重要措施。