在日常使用电脑的过程中,我们经常需要用到桌面右键功能,如打开菜单、创建快捷方式、更改壁纸等。然而,许多人对于如何设置桌面右键功能却不甚了解。本文将详细介绍如何通过简单的操作实现个性化定制,提升工作效率。
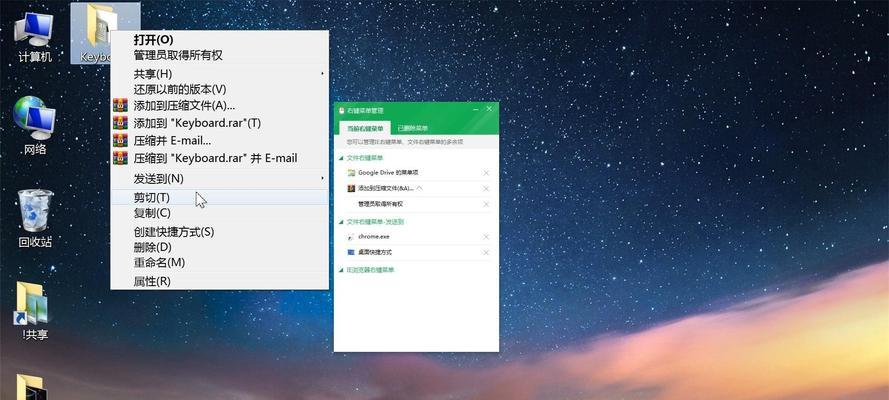
了解桌面右键功能的意义
通过设置桌面右键功能,我们可以快速访问常用操作,提高工作效率。例如,通过在桌面右键菜单中添加“打开命令提示符”功能,我们可以方便地启动命令行窗口。
打开桌面右键设置界面
在Windows系统中,我们可以通过点击鼠标右键打开桌面右键设置界面。点击桌面空白处的右键,在弹出的菜单中选择“个性化”,然后点击“鼠标右键”选项。
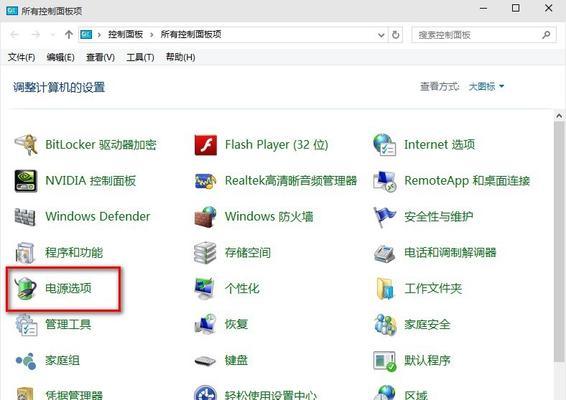
选择默认右键功能
在桌面右键设置界面中,我们可以看到当前默认的右键功能。如果你对默认功能满意,可以直接跳过后续操作。如果想要进行个性化定制,可以继续往下阅读。
添加常用操作
点击桌面右键设置界面中的“添加”按钮,我们可以选择要添加的常用操作。例如,选择“打开命令提示符”,点击确定后,该功能将被添加到桌面右键菜单中。
删除不需要的功能
如果我们不需要某些默认提供的功能,可以通过在桌面右键设置界面中选择该功能并点击“删除”按钮来进行删除操作。这样可以简化右键菜单,使其更符合个人需求。
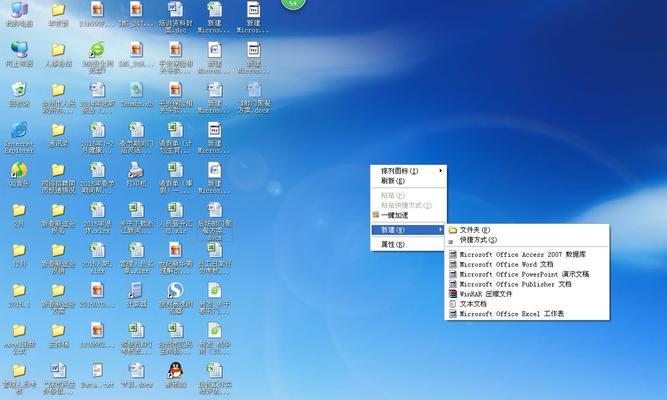
自定义常用文件夹
除了添加常用操作,我们还可以自定义常用文件夹。在桌面右键设置界面中,点击“添加”按钮,选择要自定义的文件夹路径,然后点击确定。这样,我们就可以快速访问个人常用文件夹。
更改右键菜单图标
如果你想要让自定义的功能在右键菜单中显示具有个性化的图标,可以在桌面右键设置界面中选择对应功能,点击“更改图标”,然后选择喜欢的图标文件。
调整右键菜单顺序
在桌面右键设置界面中,我们可以通过拖拽功能上下调整右键菜单的顺序。这样可以使得常用操作更加靠前,方便快速访问。
通过注册表编辑器进行高级定制
除了在桌面右键设置界面中进行常规设置,我们还可以通过注册表编辑器进行更加高级的定制。通过修改注册表中的相关键值,我们可以实现更多个性化设置。
备份注册表
在进行高级定制之前,我们强烈建议备份注册表。通过备份注册表,我们可以在出现问题时快速恢复系统状态。
修改注册表键值
使用注册表编辑器打开注册表,并找到对应的键值进行修改。例如,要添加新的功能,可以在“HKEY_CLASSES_ROOT\Directory\Background\shell”中添加新的子项,并设置相应的键值。
重启资源管理器
在修改了注册表后,我们需要重启资源管理器才能使修改生效。按下“Ctrl+Shift+Esc”组合键打开任务管理器,找到“Windows资源管理器”进程并右键选择“重启”。
检查修改效果
重启资源管理器后,我们可以再次点击桌面右键,查看相应修改是否已经生效。如果没有生效,可能是由于错误的键值设置或者其他原因导致,可以重新检查并进行修正。
尝试其他定制方式
除了上述方法,我们还可以通过下载第三方软件或使用脚本语言等方式进行桌面右键的定制。这些方式提供了更多的自定义选项,适用于对个性化要求较高的用户。
通过本文所介绍的方法,我们可以轻松地设置桌面右键功能,实现个性化定制,提升工作效率。无论是添加常用操作、自定义文件夹还是修改图标顺序,都可以根据个人需求进行灵活调整。希望读者能够通过本文的指导,轻松掌握桌面右键设置方法,更好地利用电脑资源。
